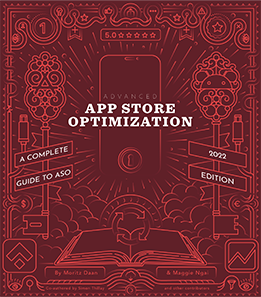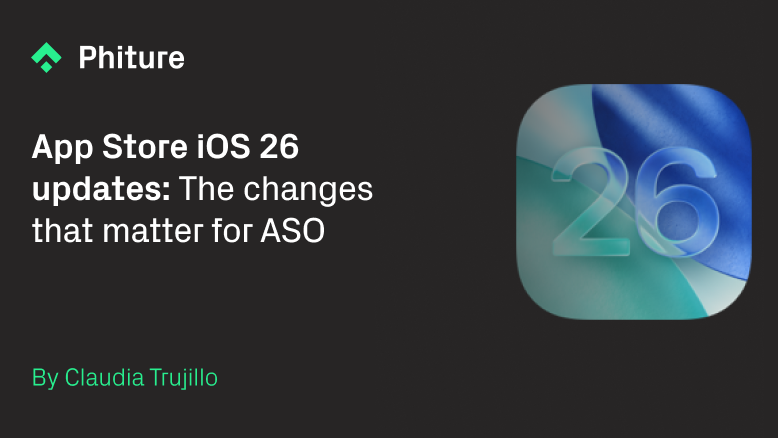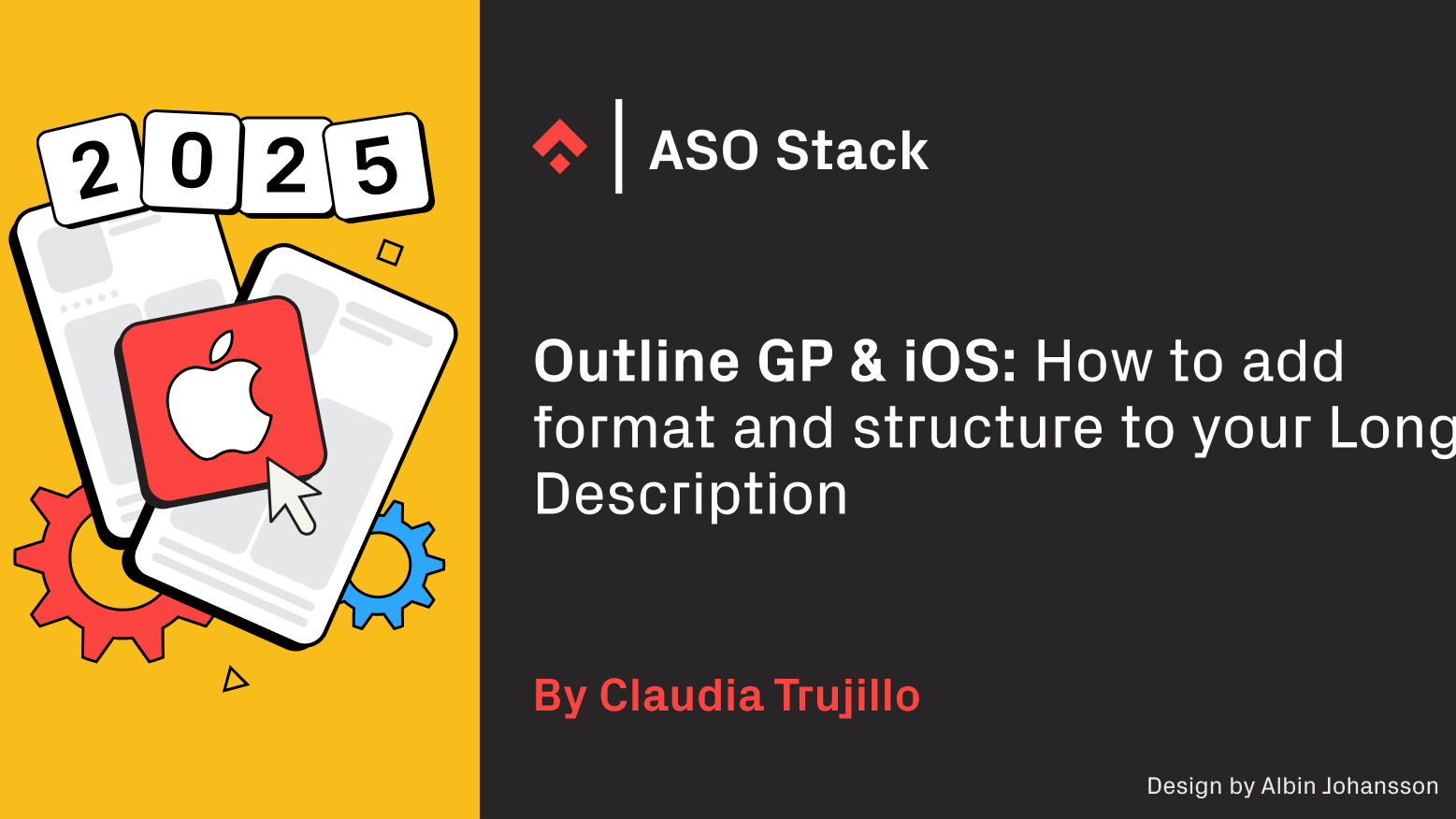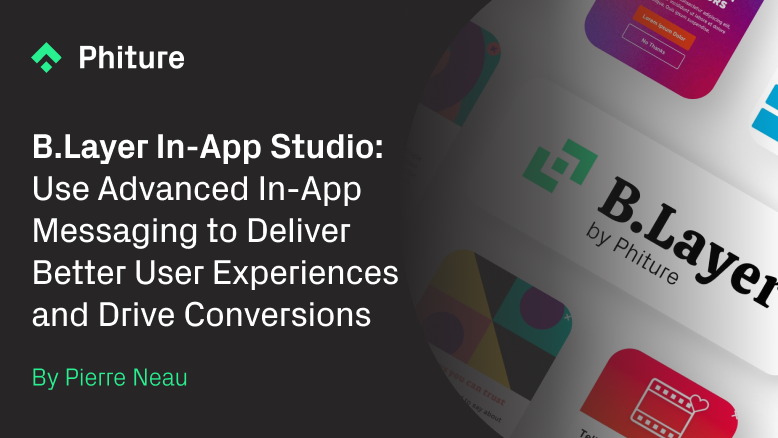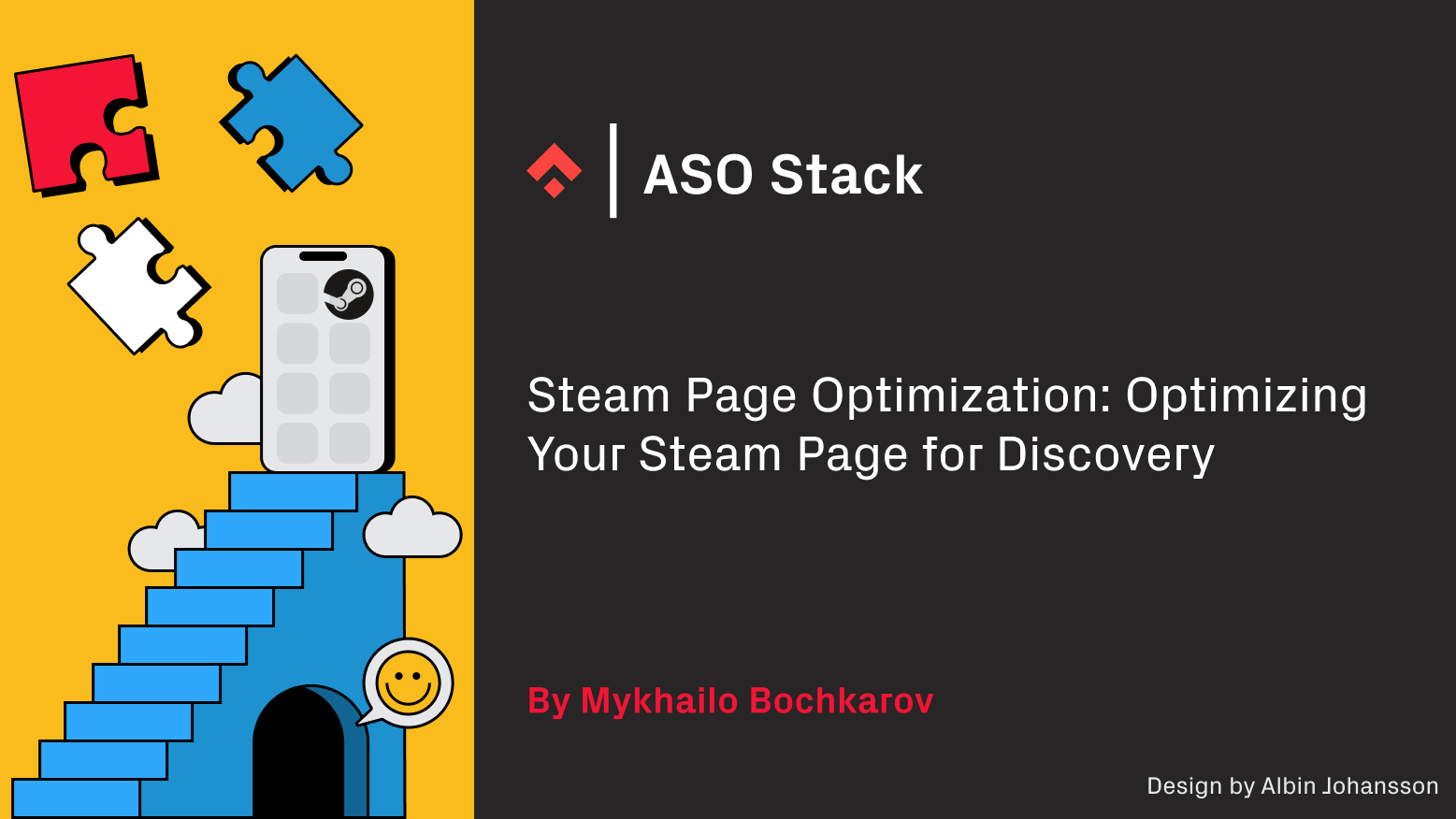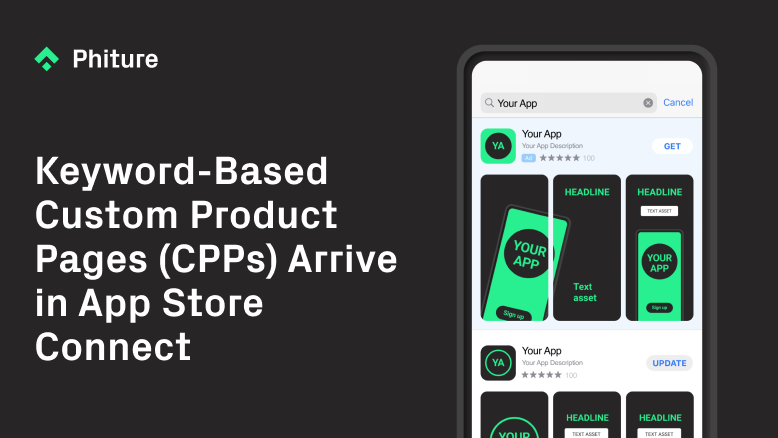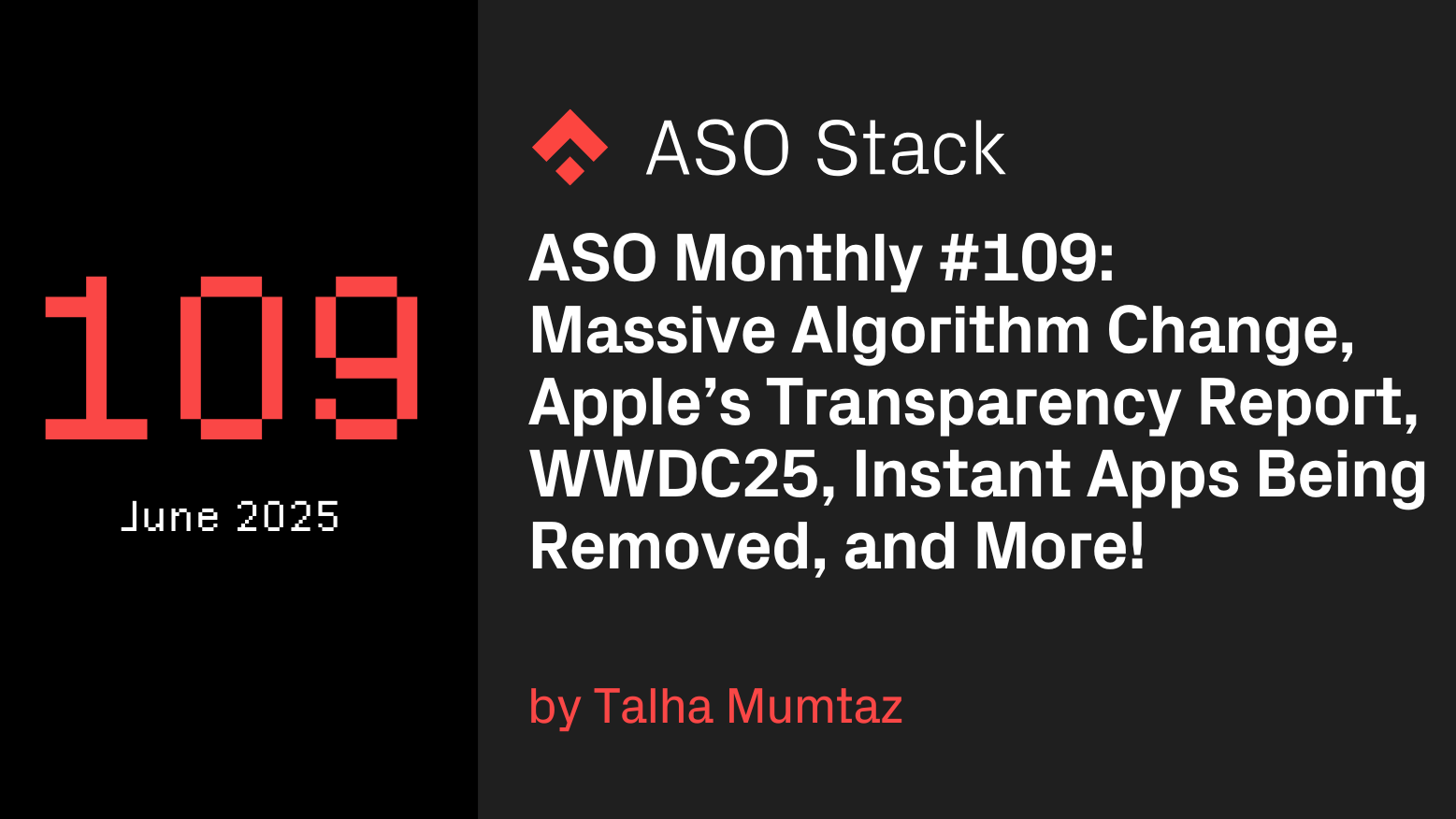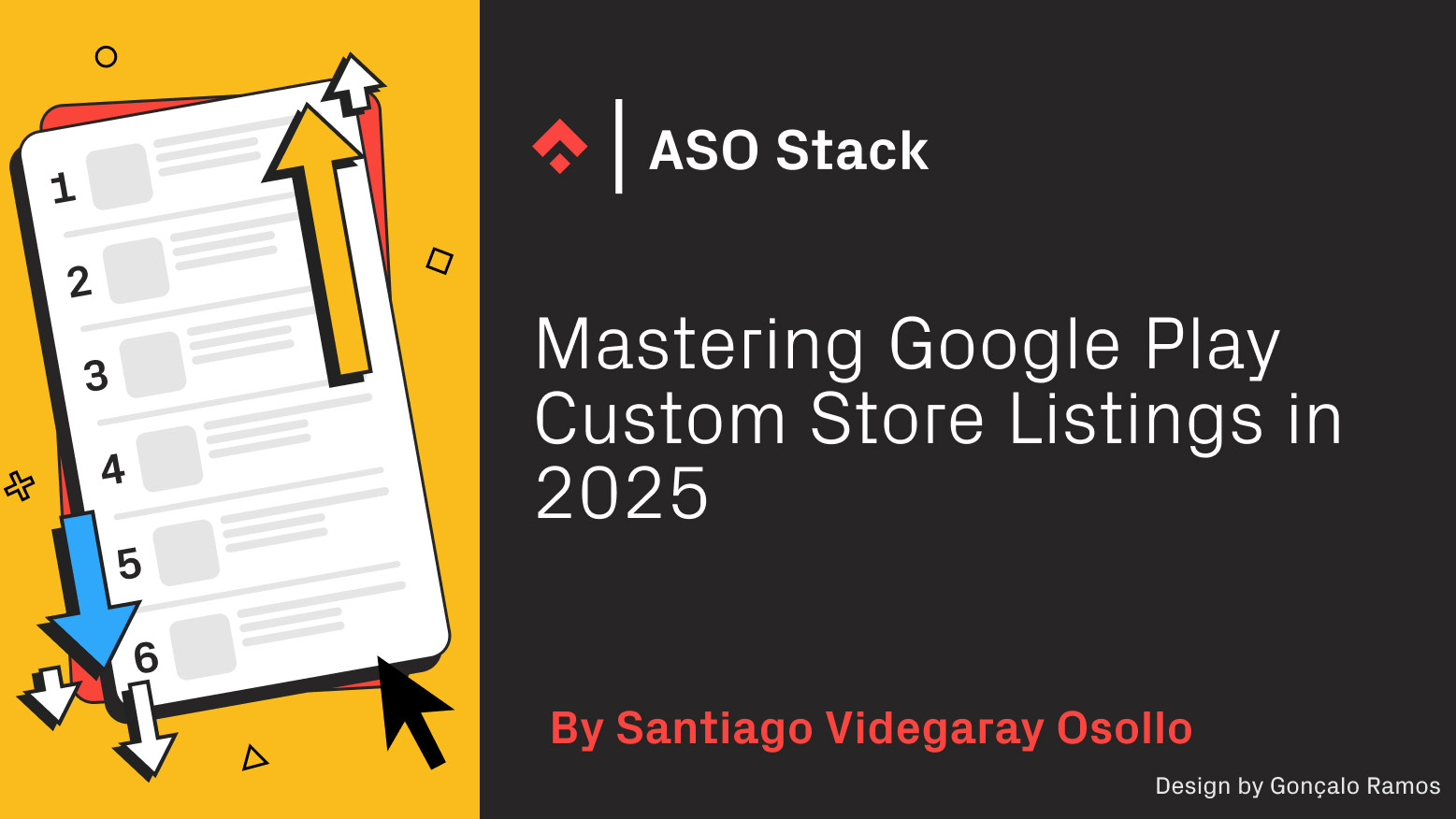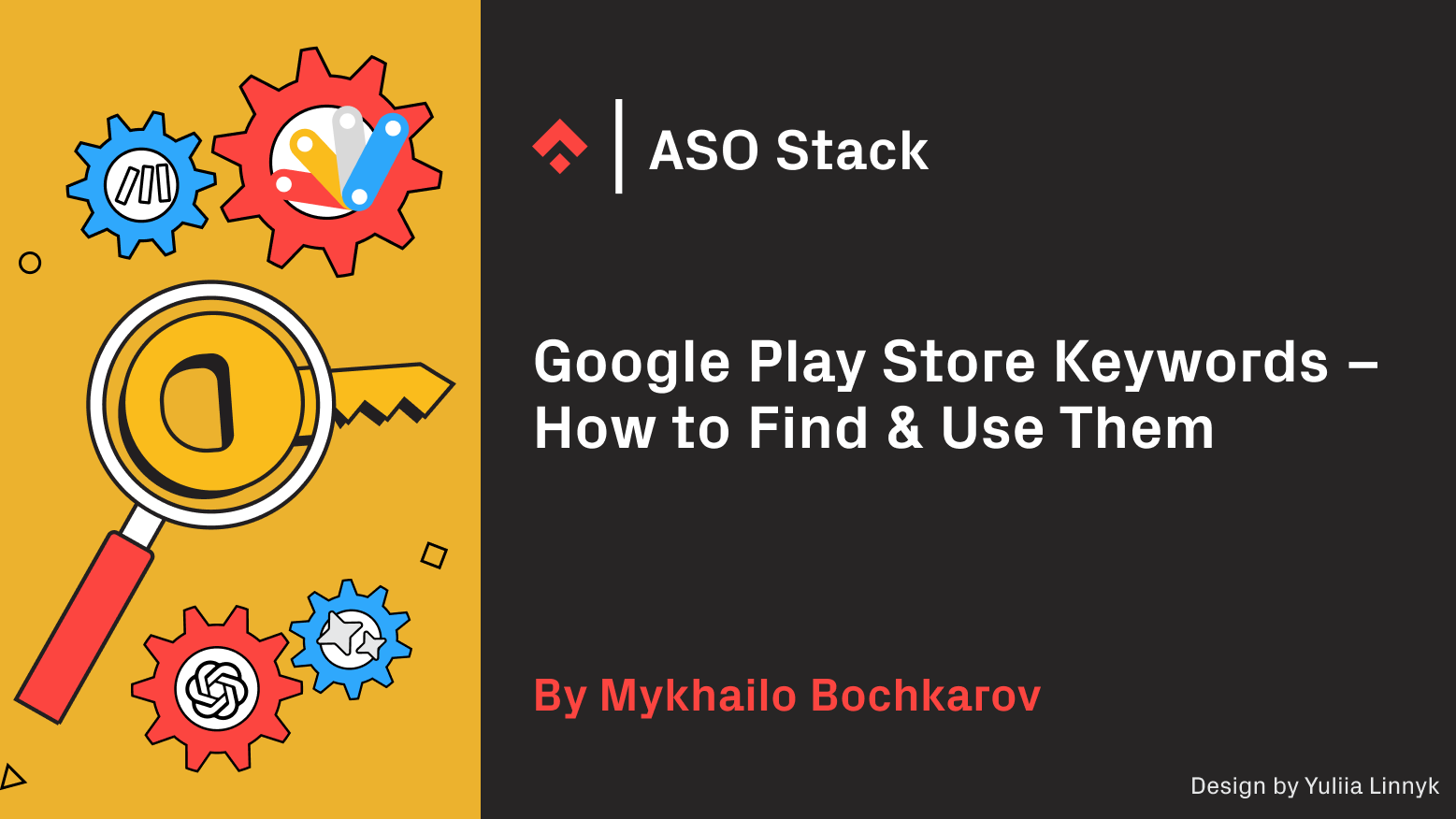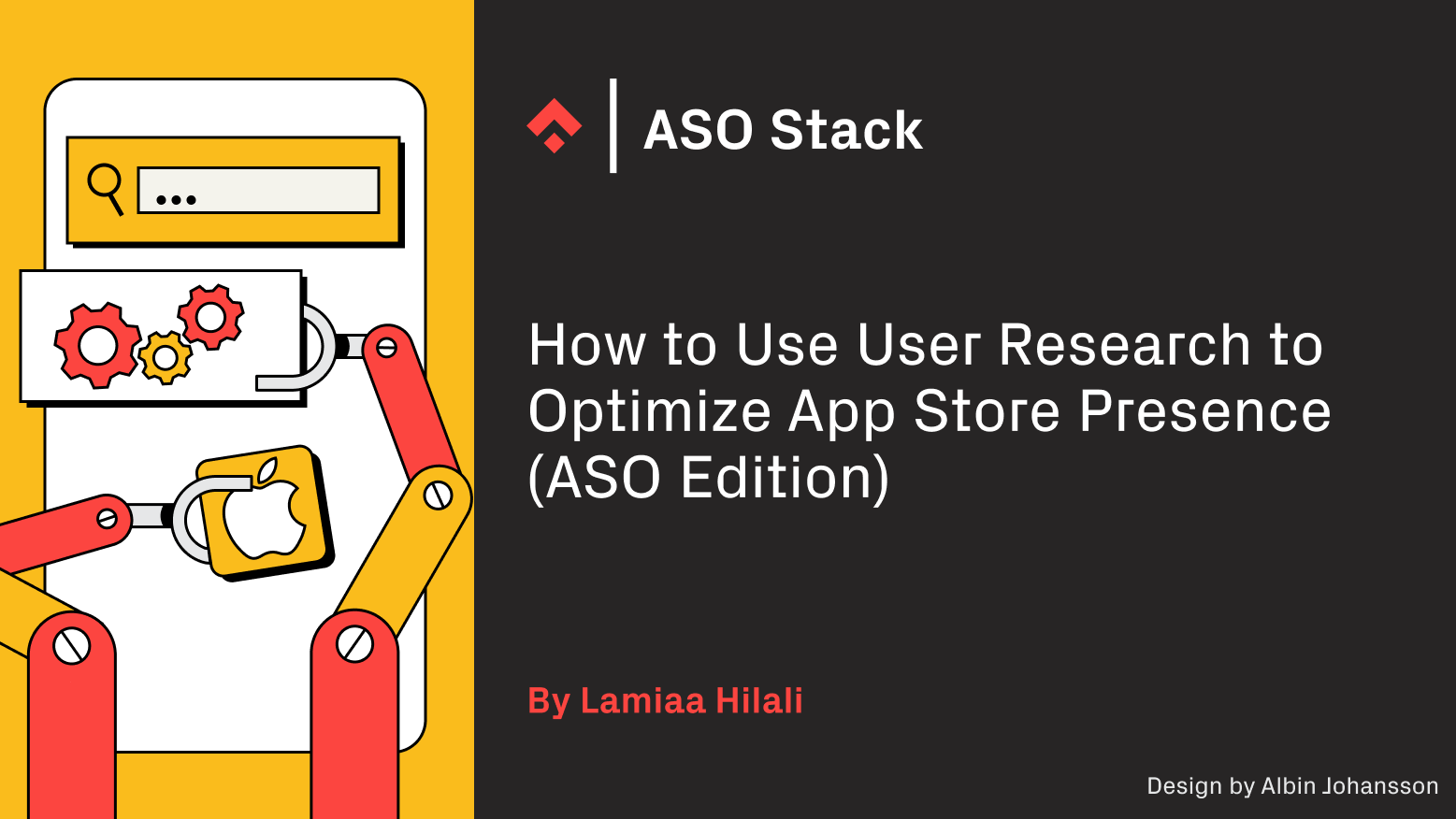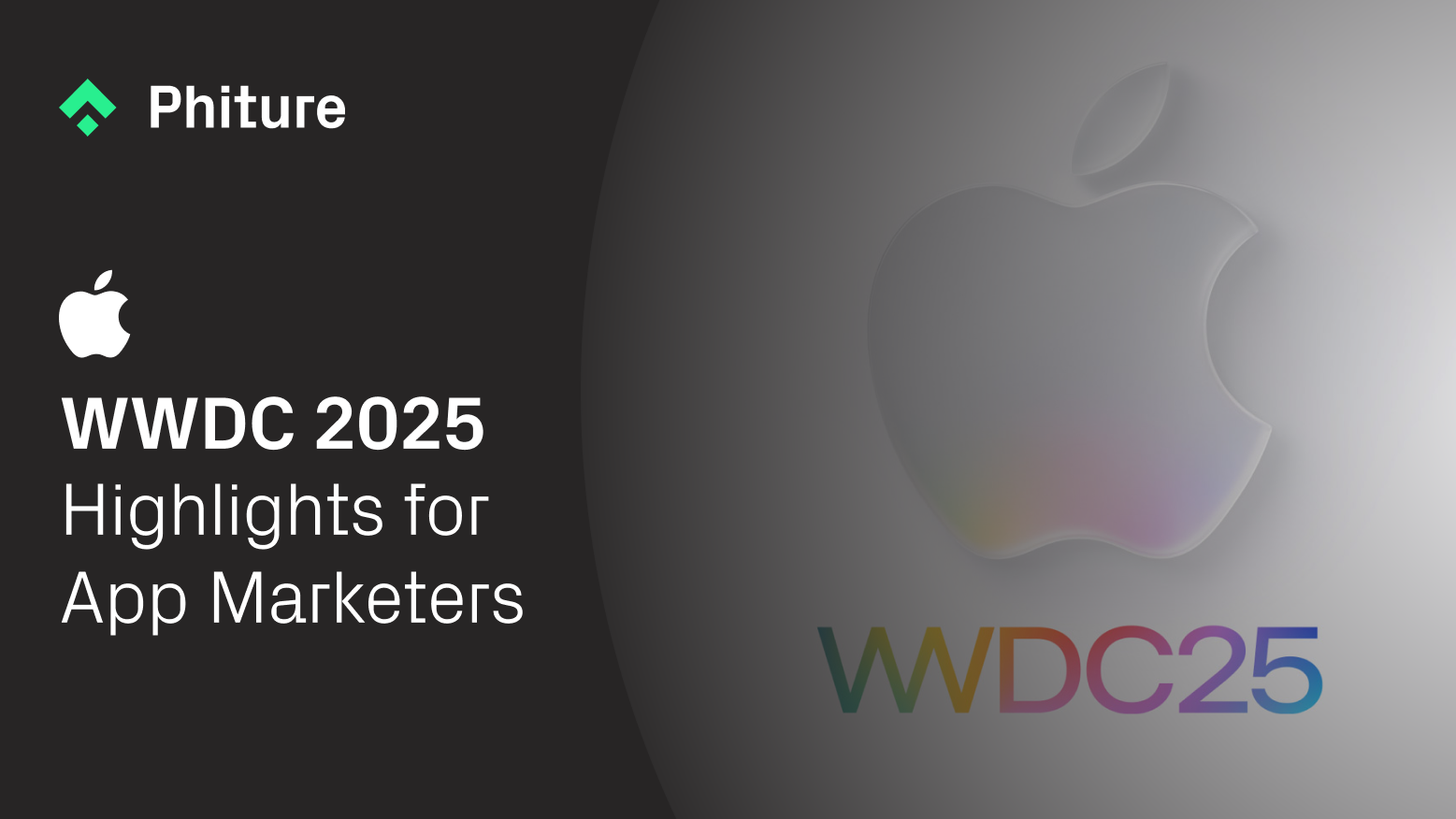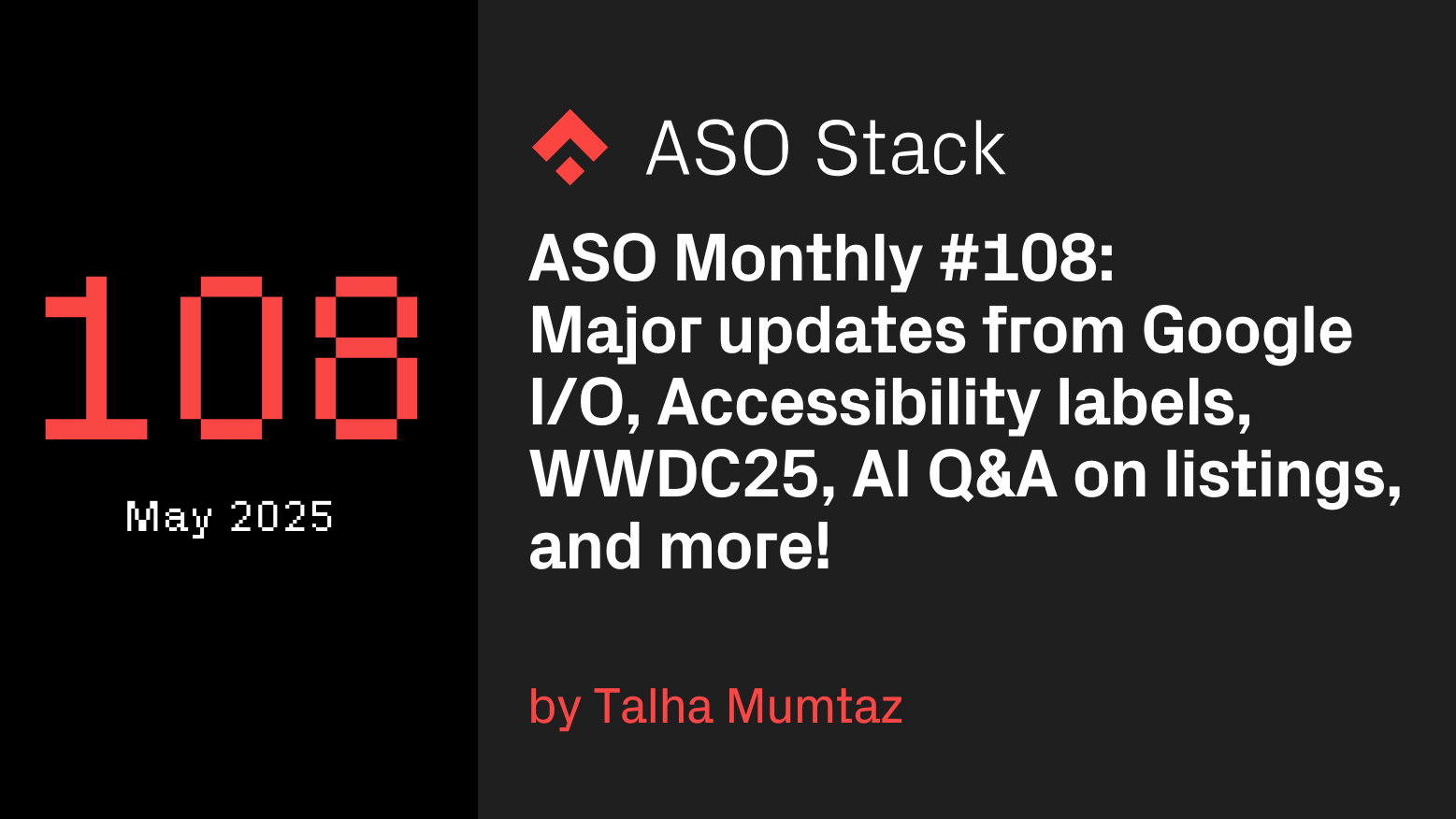What does the Huawei AppGallery look like and how does it differ from the Google Play Store and Apple App Store?
Maggie Ngai, ASO consultant at Phiture, helps companies to optimize visibility and conversion of their apps in both the App Store and Play Store through Apple Search Ads, CRO experimentation, and keyword optimization processes.
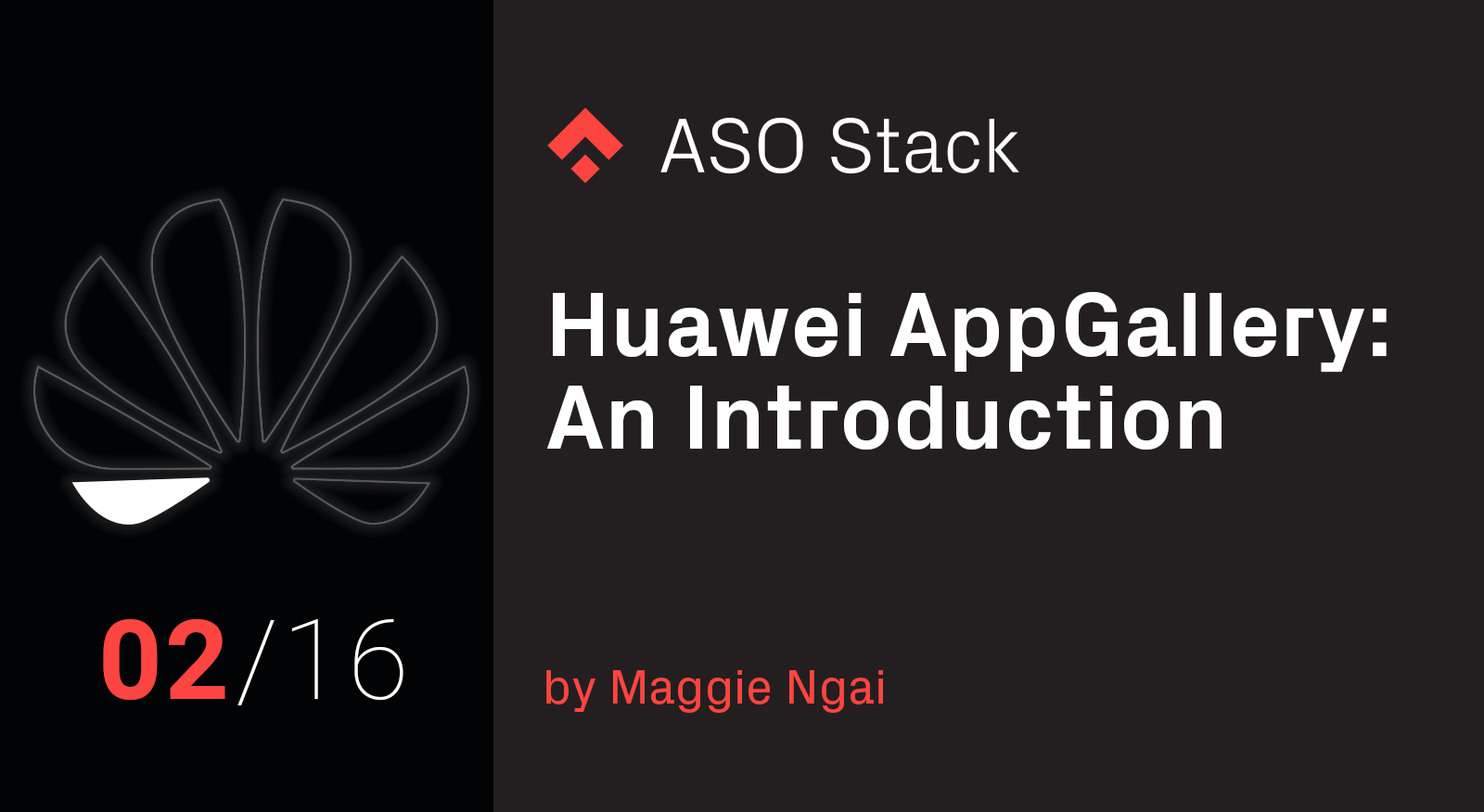
This is the second article in our series on App Store Optimization on Huawei AppGallery. In the first article, we covered Why Should We Care about ASO for Huawei? In this article, we are going to talk you through the layout and the structure of the AppGallery from a user perspective, comparing different tabs with those on the other two major platforms, the Google Play Store and the Apple App Store.
AppGallery is Huawei’s official app distribution platform among major market players such as Google’s Play Store and Apple’s App Store. AppGallery initially was designed to be used on Huawei mobile devices to search, download, manage, and share mobile apps. It is however also possible to manually download it on any other Android device (click here to download).
What will users see when they open the stores?
For users who are familiar with either the Play Store or the App Store, something that might be quite unusual is that after opening the store, immediately an ad will pop-up before arriving on the main page.
After the ad users land on the Featured tab and are greeted by another batch of hero banners on top of the store. The Featured tab serves the purpose of discovering new recommendations of both regular apps and games. In the Featured tab both editorially selected apps, as well as algorithmically recommended apps (ie. “Most popular” and “You may like”), are shown.
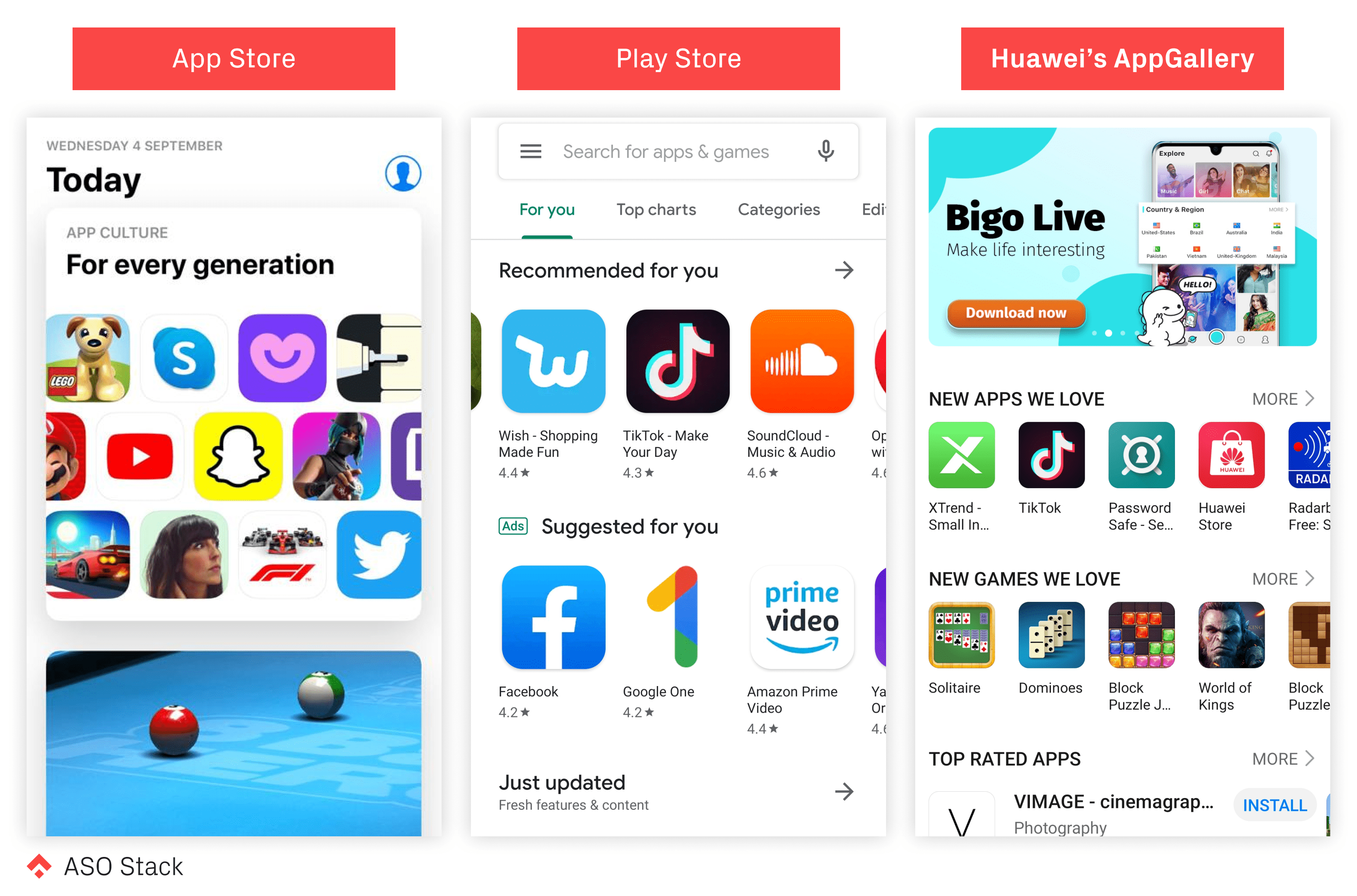
Store open, in order — App Store, Play Store & AppGallery
We are not certain how AppGallery selects the algorithmically selected apps in the Featured tab but the algorithm is unlikely as sophisticated as Google Play’s, which personalizes recommendations based on profile’s activity, installs, geolocation and keyword searches. The Apple App Store goes into a different direction by only having editorial teams manually select apps for showcasing.
How to navigate on the stores
The bottom navigation is the key to navigate across different tabs of the stores, to explore new and top apps or to browse among different categories.
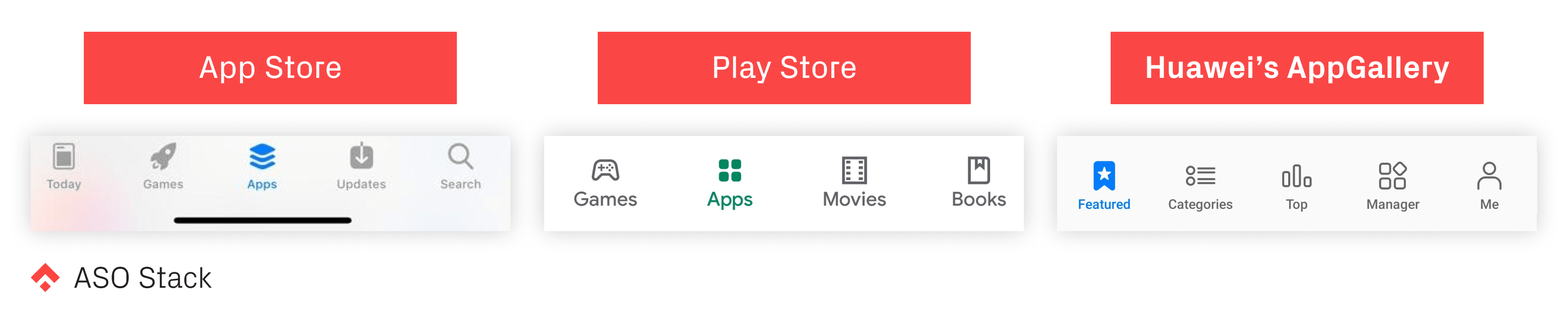
Navigation, in order — App Store, Play Store & AppGallery
AppGallery has 5 tabs:
- Featured: collections of apps recommended by the store
- Categories: browsing through different categories
- Top: discovering top applications
- Manager: managing the updates and installed applications
- Me: store settings and gifts (a unique feature of AppGallery which we will come to that in a minute)
In comparison to Play Store and App Store having separate tabs for games and regular apps, AppGallery doesn’t divide the tabs for games and regular apps.
The Categories Tab
In AppGallery’s Categories tab you can see most of the categories that exist in the Play Store and the App Store. What is more interesting — the Games category is included within the rest of the categories.
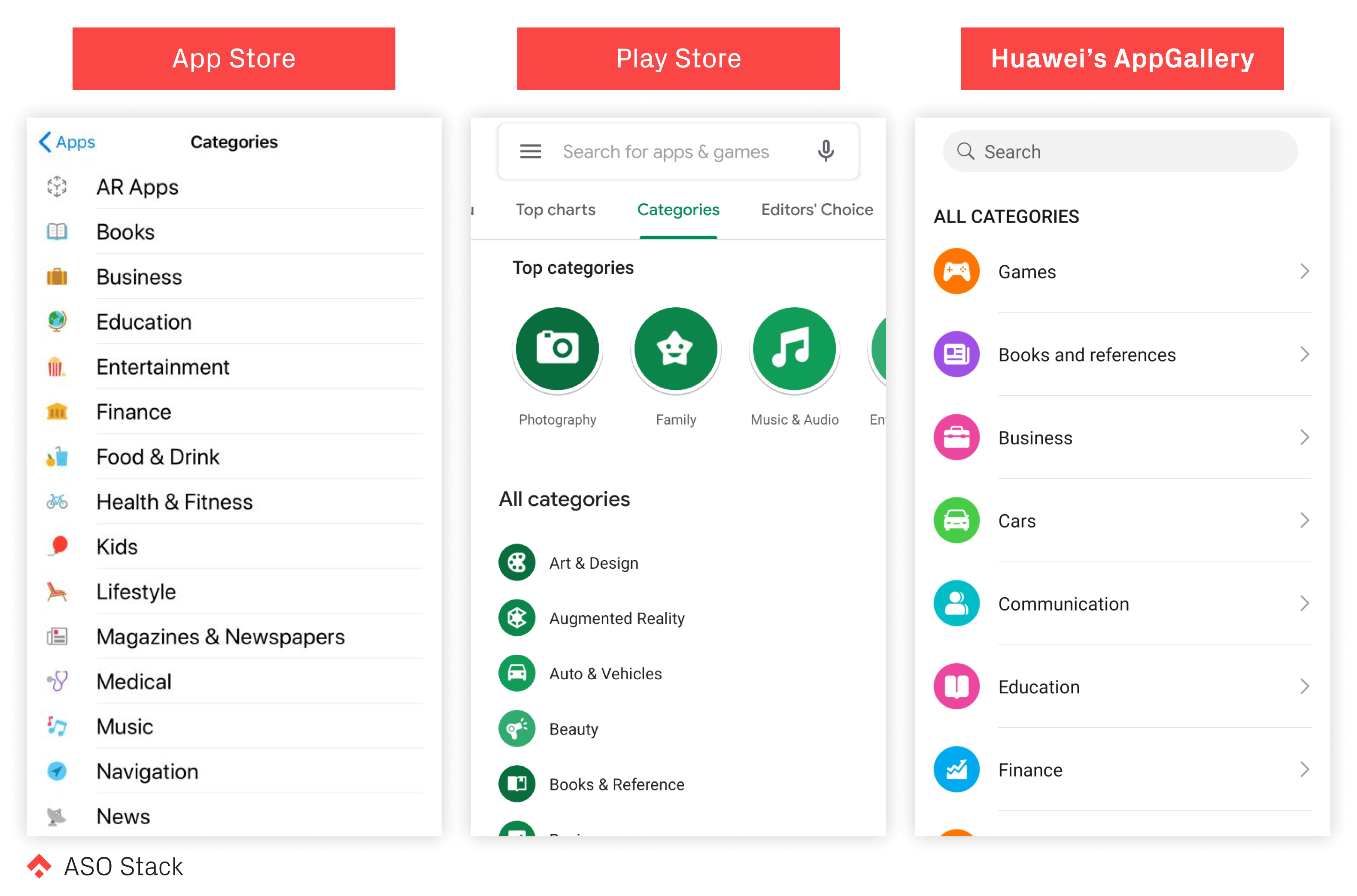
Categories, in order — App Store, Play Store & AppGallery
List of categories (18) on AppGallery:
- Games (Subcategories: Action, Board, Puzzle, Role-playing, Simulation and Sports).
- Books and references
- Business
- Cars
- Communication
- Education
- Education
- Finance
- Food and drink
- Kids
- Lifestyle and convenience
- Media and entertainment
- Navigation
- Personalized themes
- Photography
- Shopping
- Sports and health
- Tools
- Travel and accommodation
The Top Apps Tab
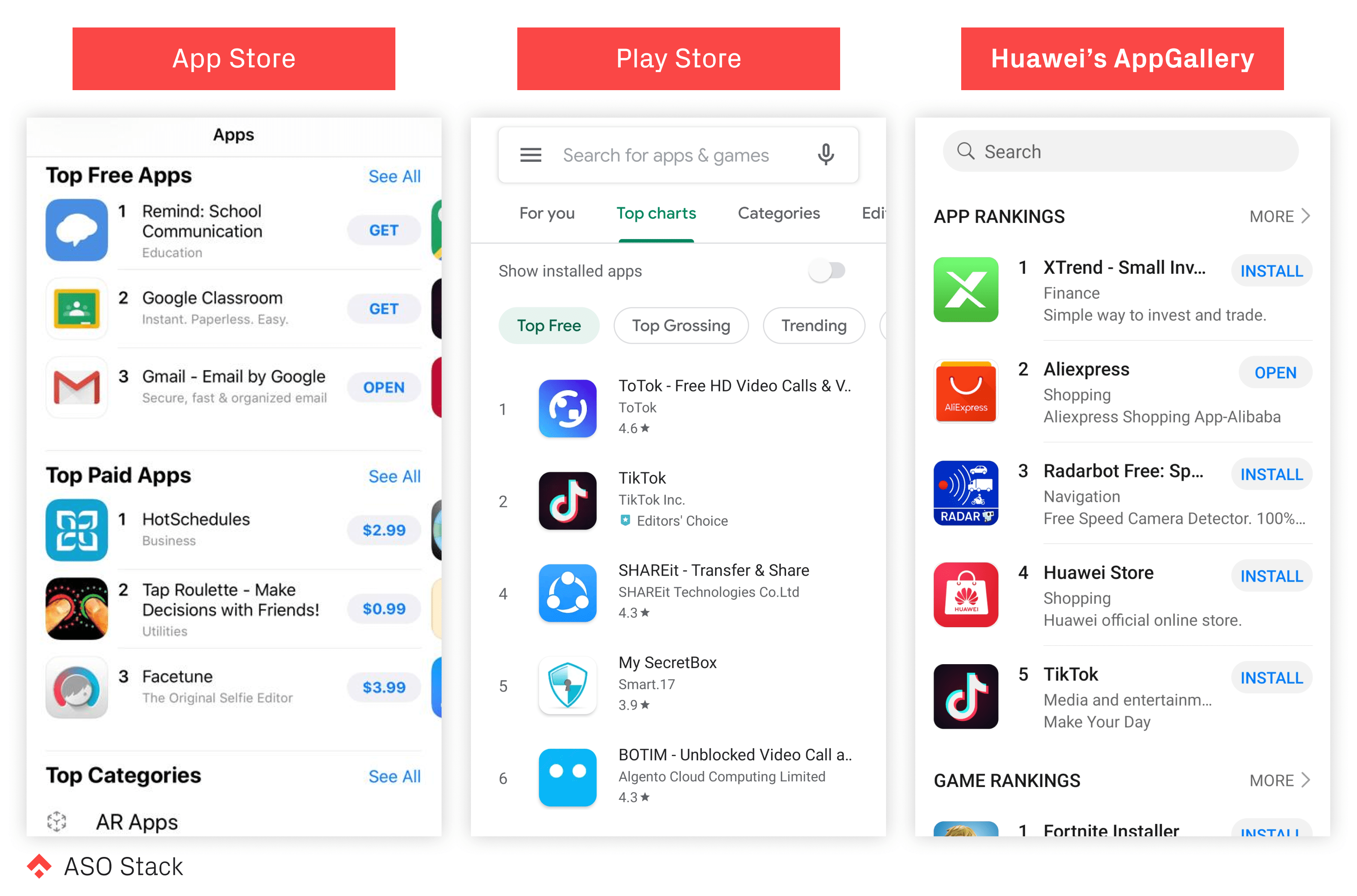
Top apps, in order — App Store, Play Store & AppGallery
In AppGallery you can find both top games and regular apps in one view. In the Play Store and the App Store, regular apps and games are separated into two different tabs. Top apps on the Play Store can be viewed by different collections such as Top Free, Top Paid, Top Grossing and Trending Apps whereas the App Store only shows the first two categories. Finally: apps on the AppGallery can be installed from the rankings. The UI of the button noticeably looks & feels like the App Store rather than the Play Store on the AppGallery.
The Manager Tab
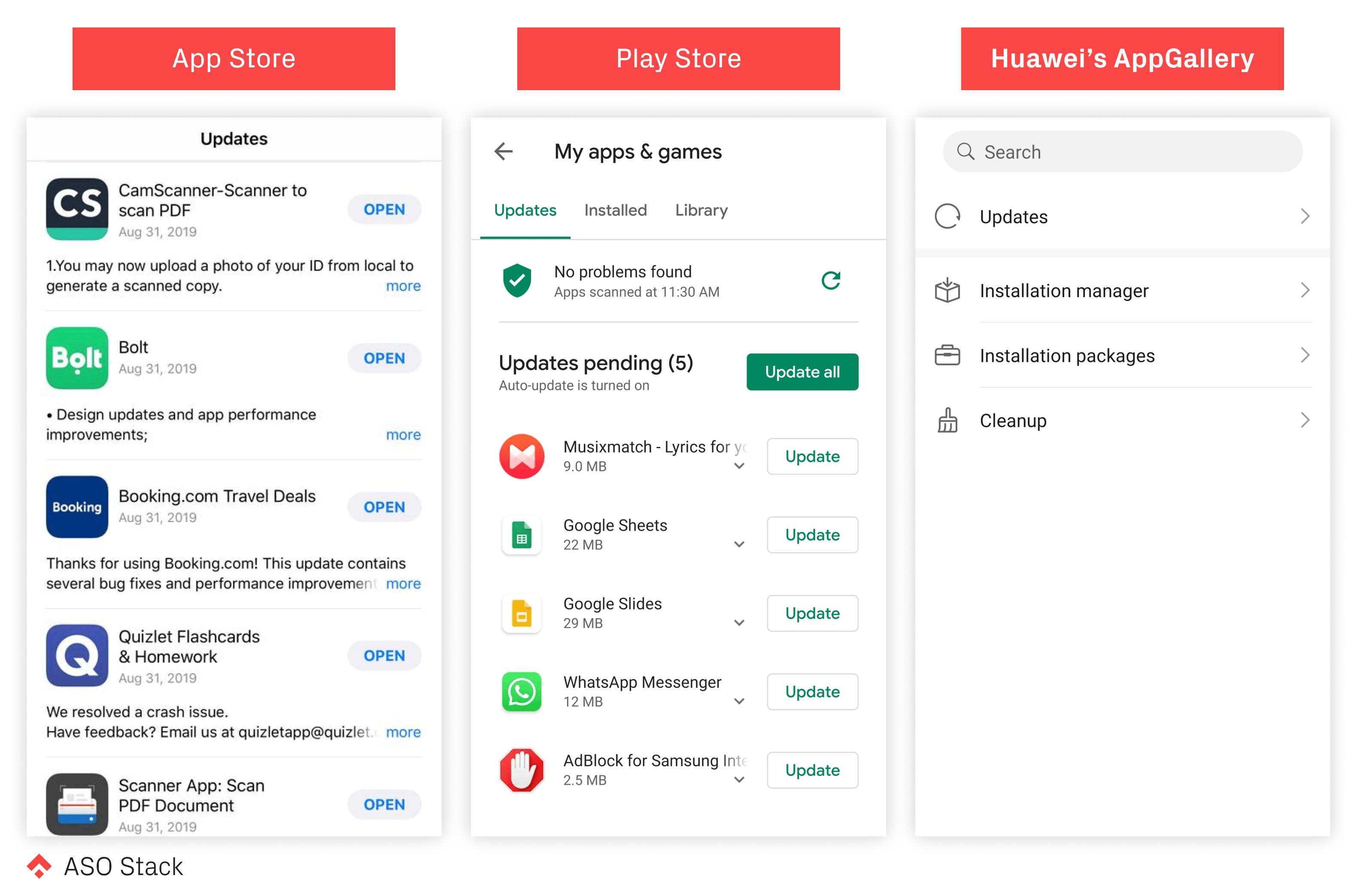
Store settings, in order — App Store, Play Store & AppGallery
The Manager tab is equivalent to “Updates” on the App Store or “My apps & games” section on the Play Store. Here the user can manage app updates, currently installed apps, search for manually downloaded APKs or just perform a cleanup of their smartphone’s internal storage.
The Me Tab
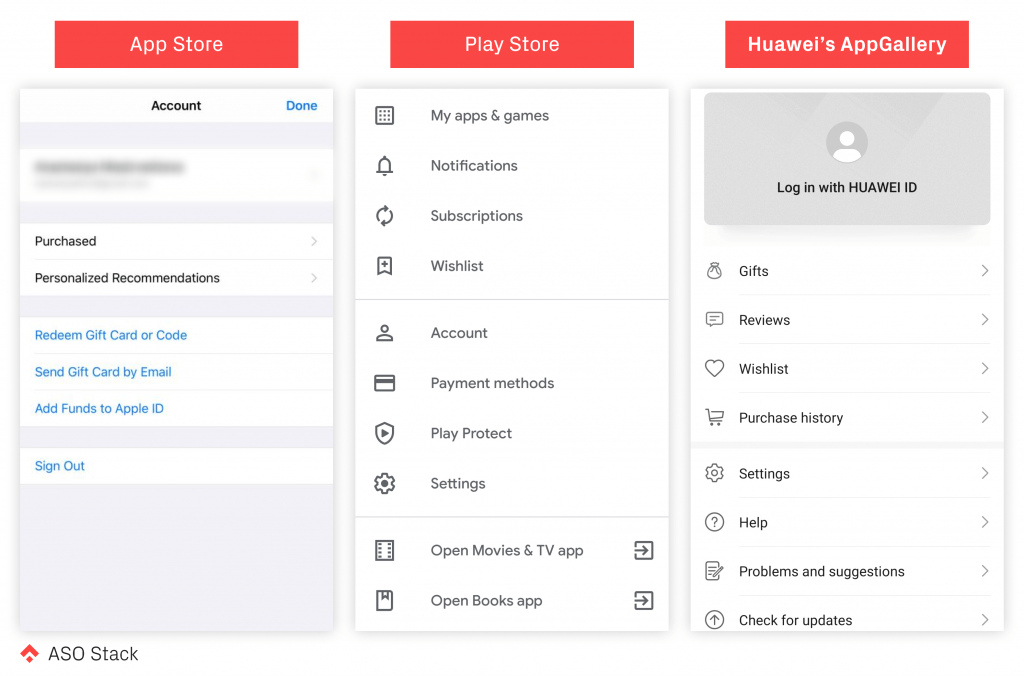
Updates / My apps & games / Manager, in order — App Store, Play Store & AppGallery
On the Me tab, users can find features that are related to their HUAWEI ID. It contains everything from Settings, where you are able to switch to different regions (NOTE: Noticeably you cannot select the United States), check your reviews or even making app requests in the Wishlist section.
Note that in the Me tab, there’s a feature called Gifts, which will bring users to the Gift Center. It is a unique approach of AppGallery in engaging users with the product and promoting the store itself. A user can receive discounts, in-game currencies or other perks for installing the apps through AppGallery. This is definitely a good way in incentivizing users to explore and discover new products while getting additional benefits.
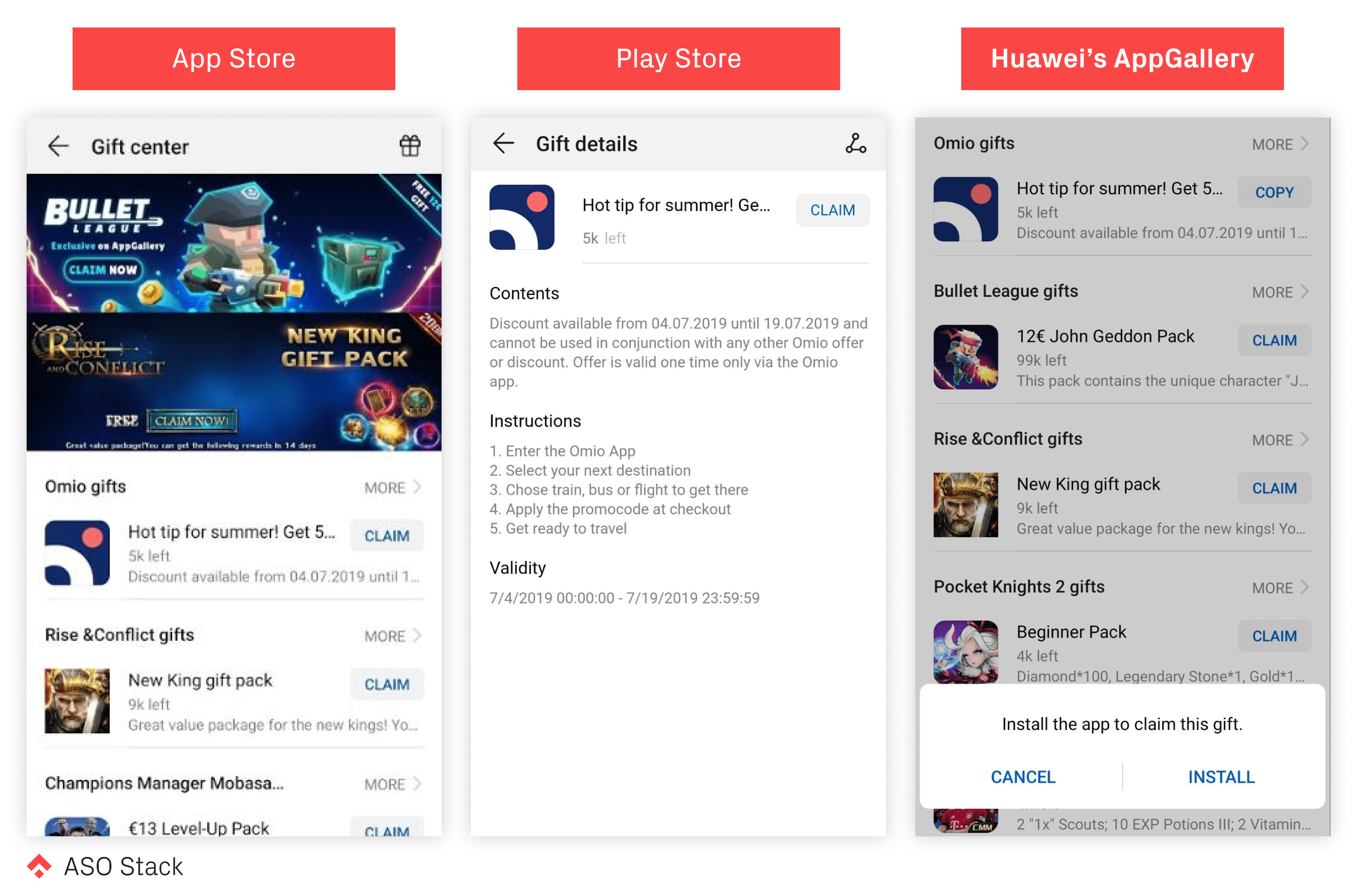
Gift center, AppGallery
Search in AppGallery
We have been talking about browsing through AppGallery. But what about users who are looking for certain apps? In AppGallery (alike on Google Play) the search bar always appears in the top across all tabs making search more easily accessible than on the App Store, where you first need to click on the tab.
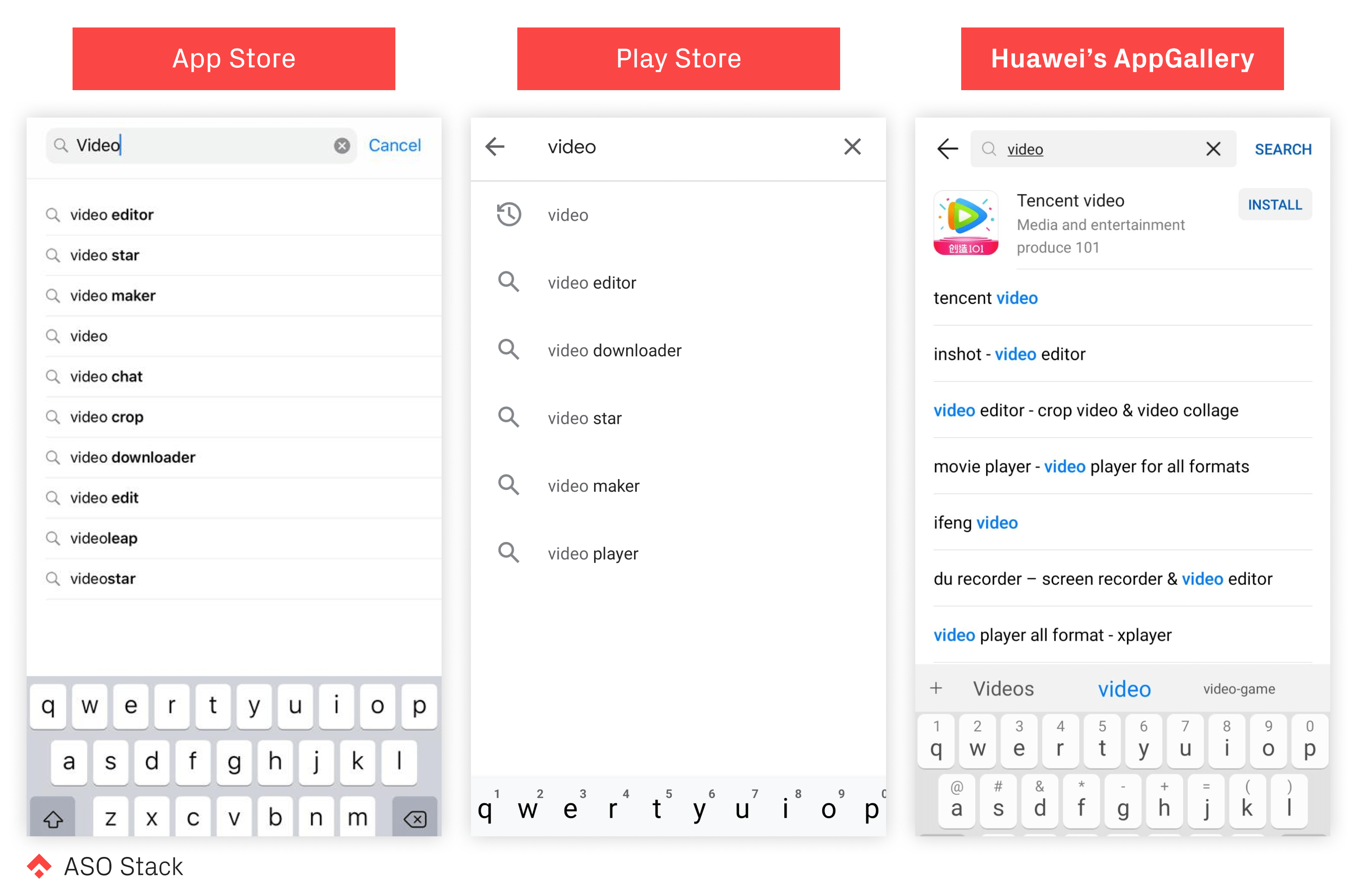
Keyword suggestions, in order — App Store, Play Store & AppGallery
While making a keyword search, AppGallery has a feature that shows app suggestions right away during the real-time keyword search and allows the user to install the app without finishing the search. For sure the Play Store and the App Store have real-time auto-suggestions based on search popularity while users are typing in the search bar. But AppGallery makes downloading even one step easier. Appearing in this slot for prime keywords will be a crucial part of keyword optimization for Huawei.
Search Results
Search results in the AppGallery contain a list of apps, in which the app icons, app names, categories and the first sentences of the app descriptions. That looks similar to the Play Store search results, except that users can install the app right away without visiting the store listing, which seems to be lend from the Apple App Store.
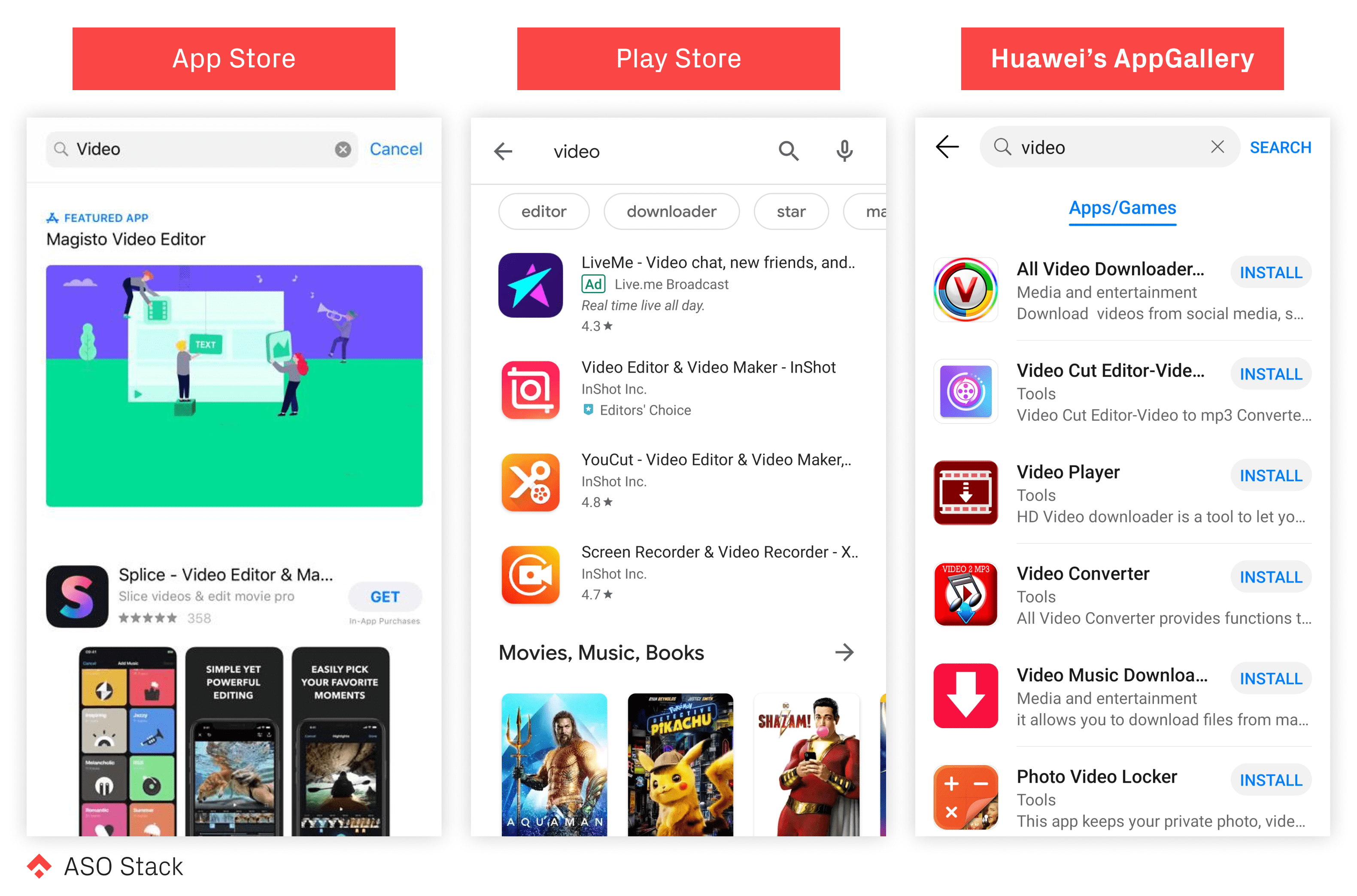
Keyword results, in order — App Store, Play Store & AppGallery
The Play Store only allows users to download the app in the search results if it is a branded search, or by having the user long press on the result.
Store listings
Store listings, in order — AppGallery, App Store, Play Store
The store listing on AppGallery is not massively different in the interface. So it seems like best practices from both the Play Store and App Store can be adapted. It shows two full vertical screenshots or one landscape screenshot (alike the App Store). An install button is attached to the bottom and is always within reach while scrolling through the rest of the store listing. A short description appears underneath the screenshots, somewhat similar to the new material layout of Google Play. The so-called “Introduction” is actually what you might know from the App Store and Play Store as the long description which on Huawei AppGallery be 8,000 characters instead of 4,000.
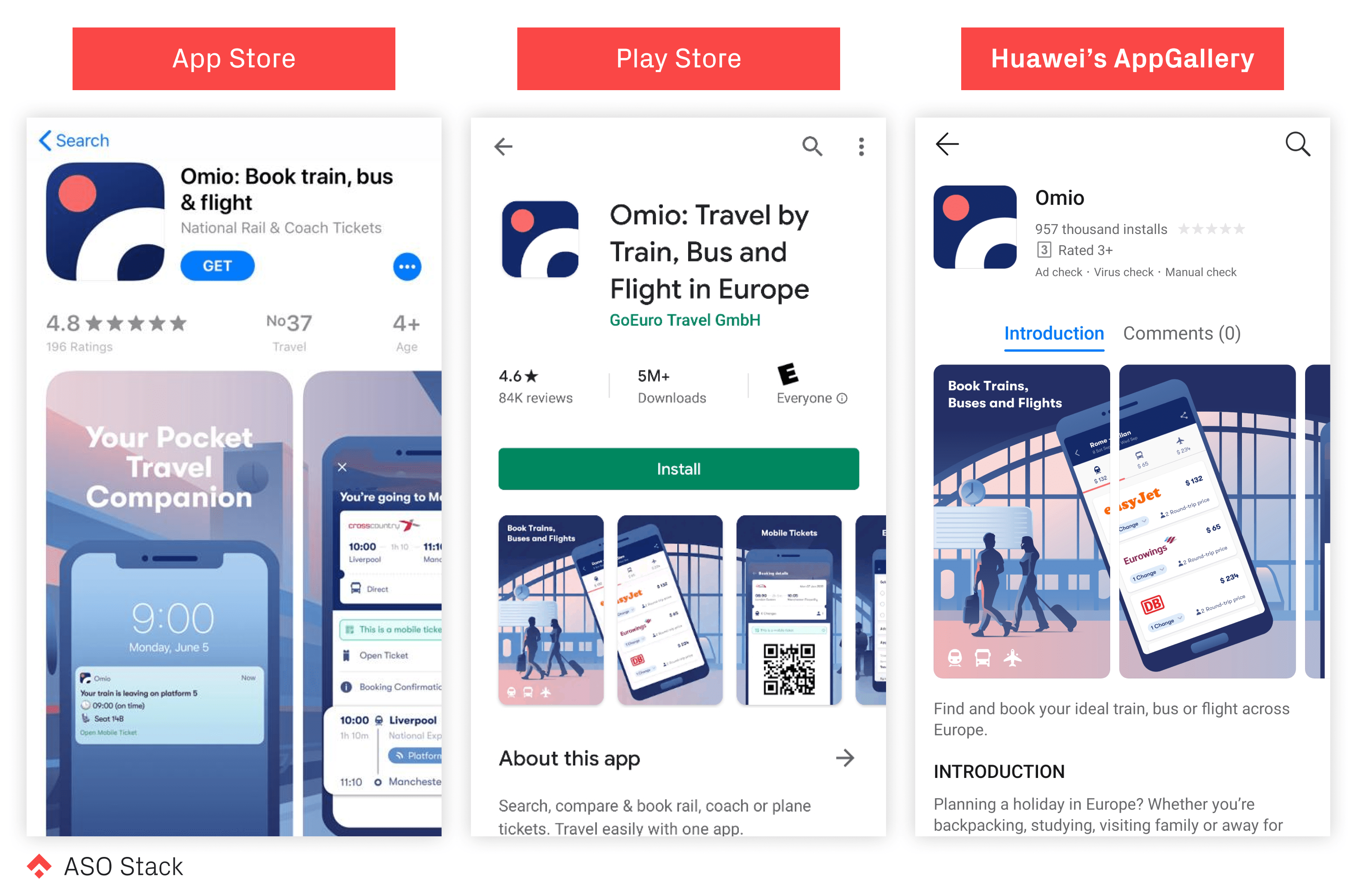
Store Listing, in order — App Store, Play Store & AppGallery
Featured Store Listings
AppGallery offers fully customized store listings with a feature graphic and custom colored background. This is very much alike the previous App Store in which top developers could upload a feature graphic and set their own color scheme. Nowadays, the App Store still includes feature graphics to top developers, but it doesn’t allow custom colors anymore.
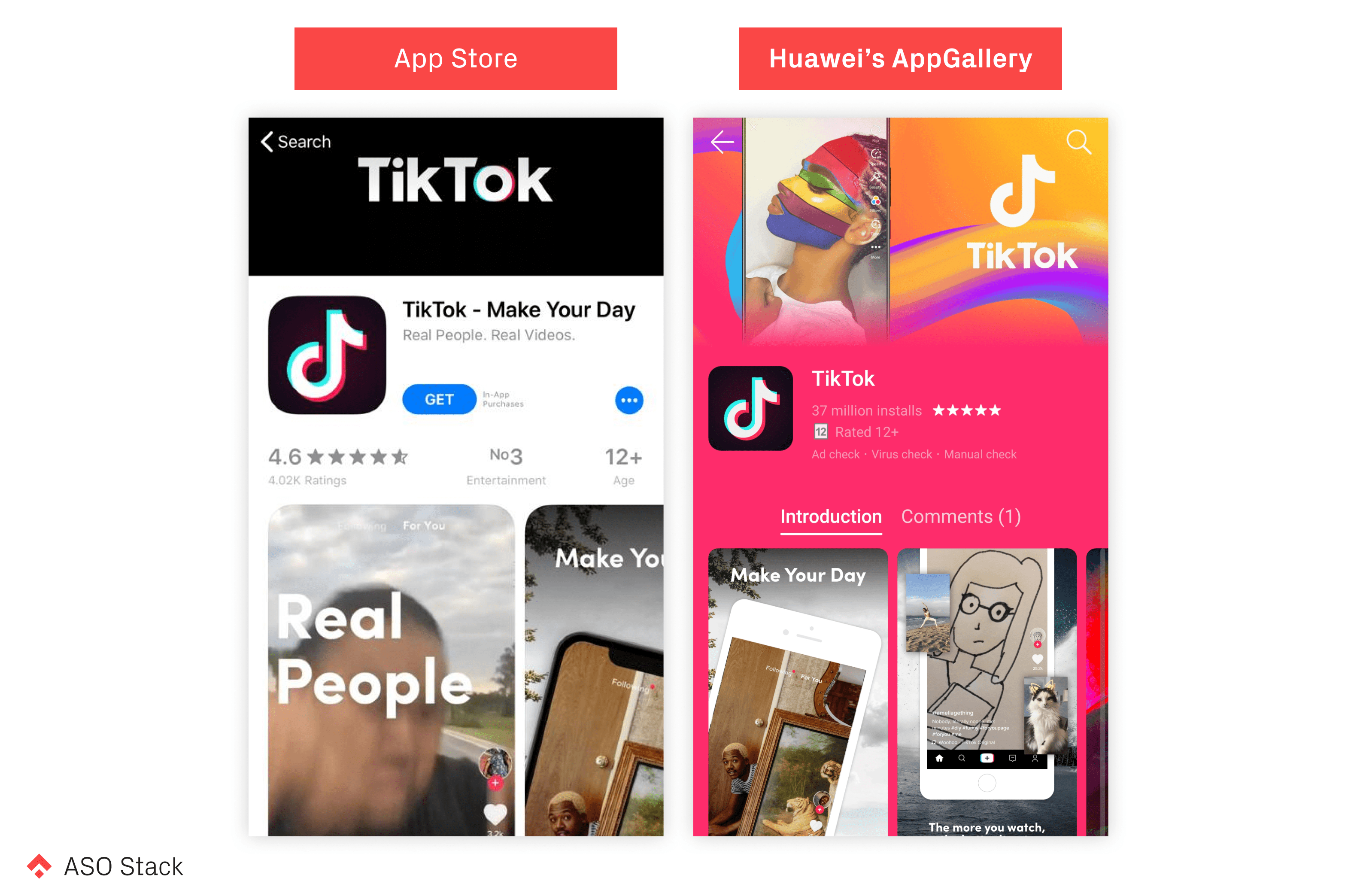
Featured store listings, in order — App Store, Play Store & AppGallery
Summary
Those were the main users’ contact points on the AppGallery.
Here are a few key takeaways:
- The structure of AppGallery is very similar to the App Store and Play Store, having equivalent tabs such as Featured Apps, Categories and Top Chat. The search experience on AppGallery is smoother than in the Play Store as users can install the app directly from the live results.
- Offering discounts, in-game currencies and other perks in the Gift Centre is a unique approach of AppGallery to engage users with different apps. Developers can take this opportunity to incentivize users to download or redownload their apps.
- Developers by-and-large seem to be able to re-use their current assets on the Play Store or the App Store to AppGallery, thanks to the similarity of store listing pages among the three stores.
In our next article, we will explore the Huawei Developer Console, showing you different tabs and metrics to help you evaluate your success on AppGallery. Furthermore, we will have a step by step guide to help you list on the Huawei AppGallery. Stay tuned!
Our Series on ASO for the Huawei AppGallery
- Huawei AppGallery ASO: Why Should We Care?
- Huawei App Gallery: An Introduction (this post)
- The Huawei Developer Console (next up)
- Search Visibility
- Getting Featured
- Discovering Apps via Categories and Other Explore Options
- Ads and Gift Centre
- Reaching your Major Markets: Localization
- Ratings & Reviews
- Conversion: Title, Short Description and Long Description
- Conversion: Icon and Screenshots
- Featured Store Listing
- In-app Purchase
- Listing on AppGallery
- Tools & Metrics: 3rd Party Tools
- Recap: The Huawei ASO Stack