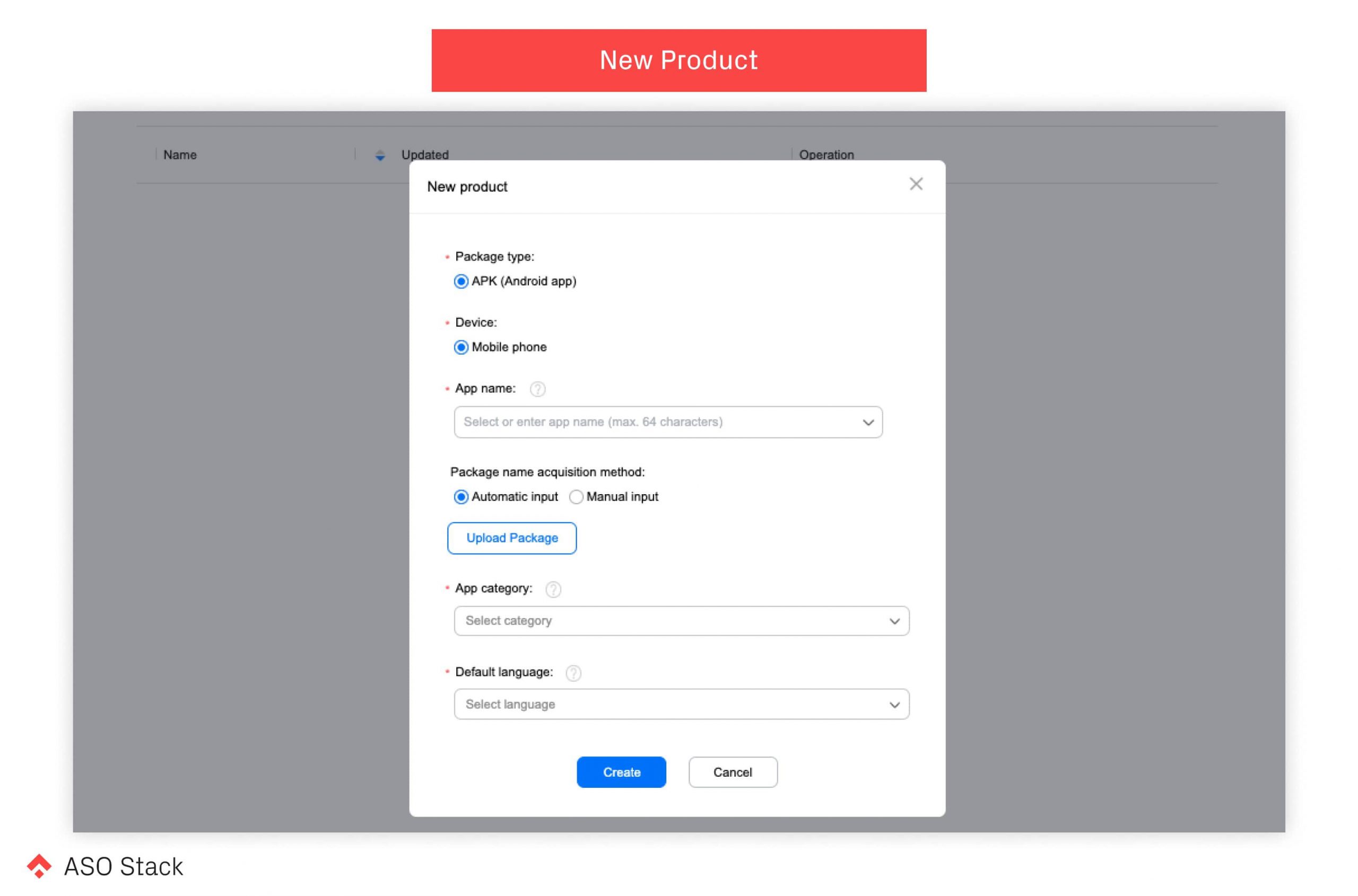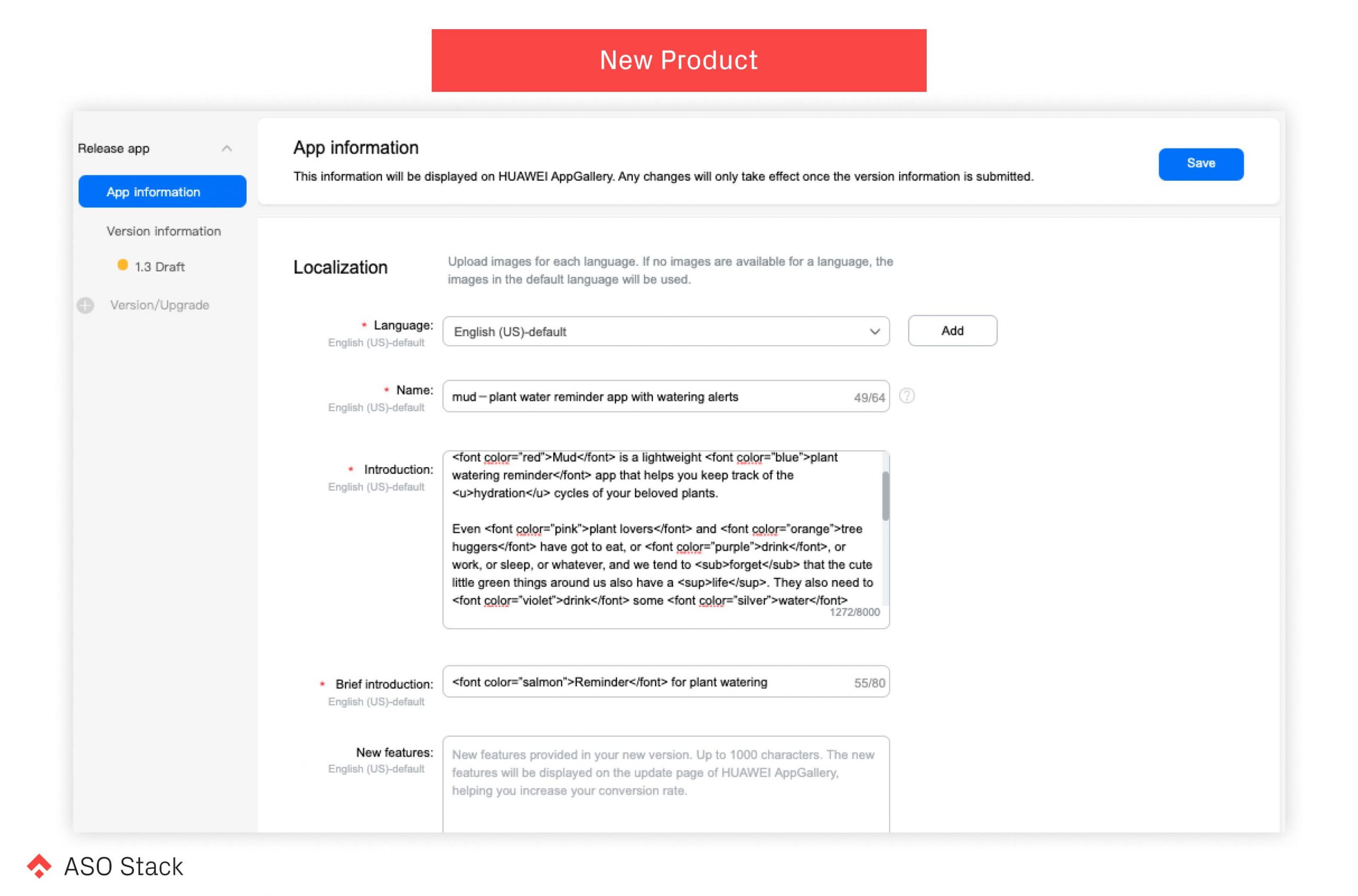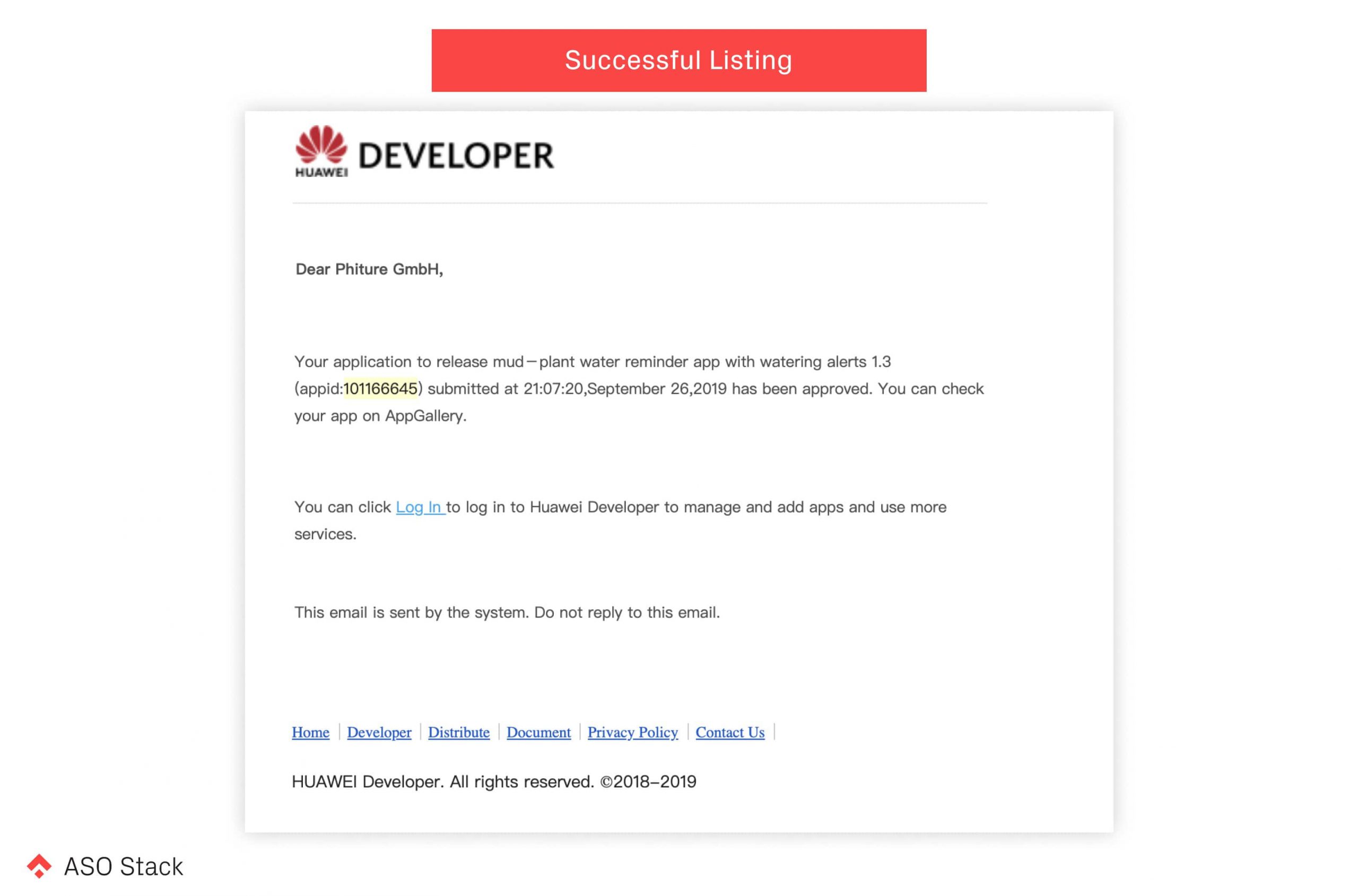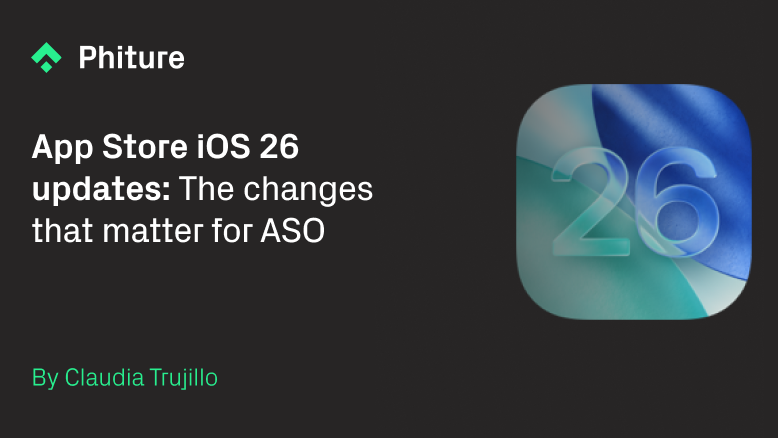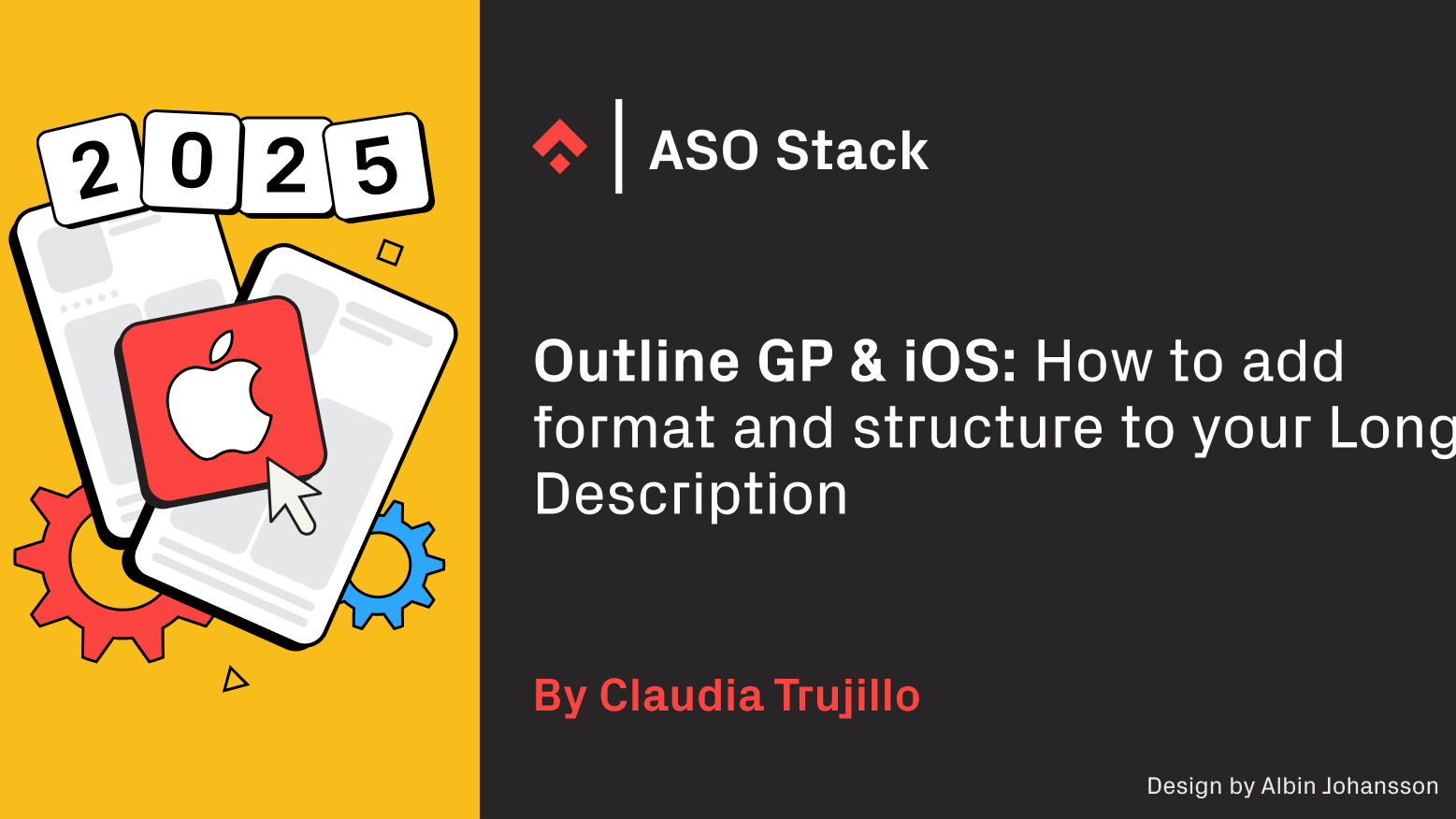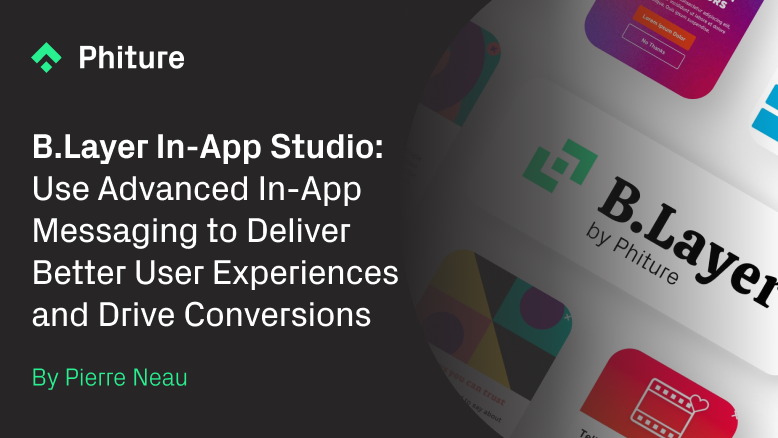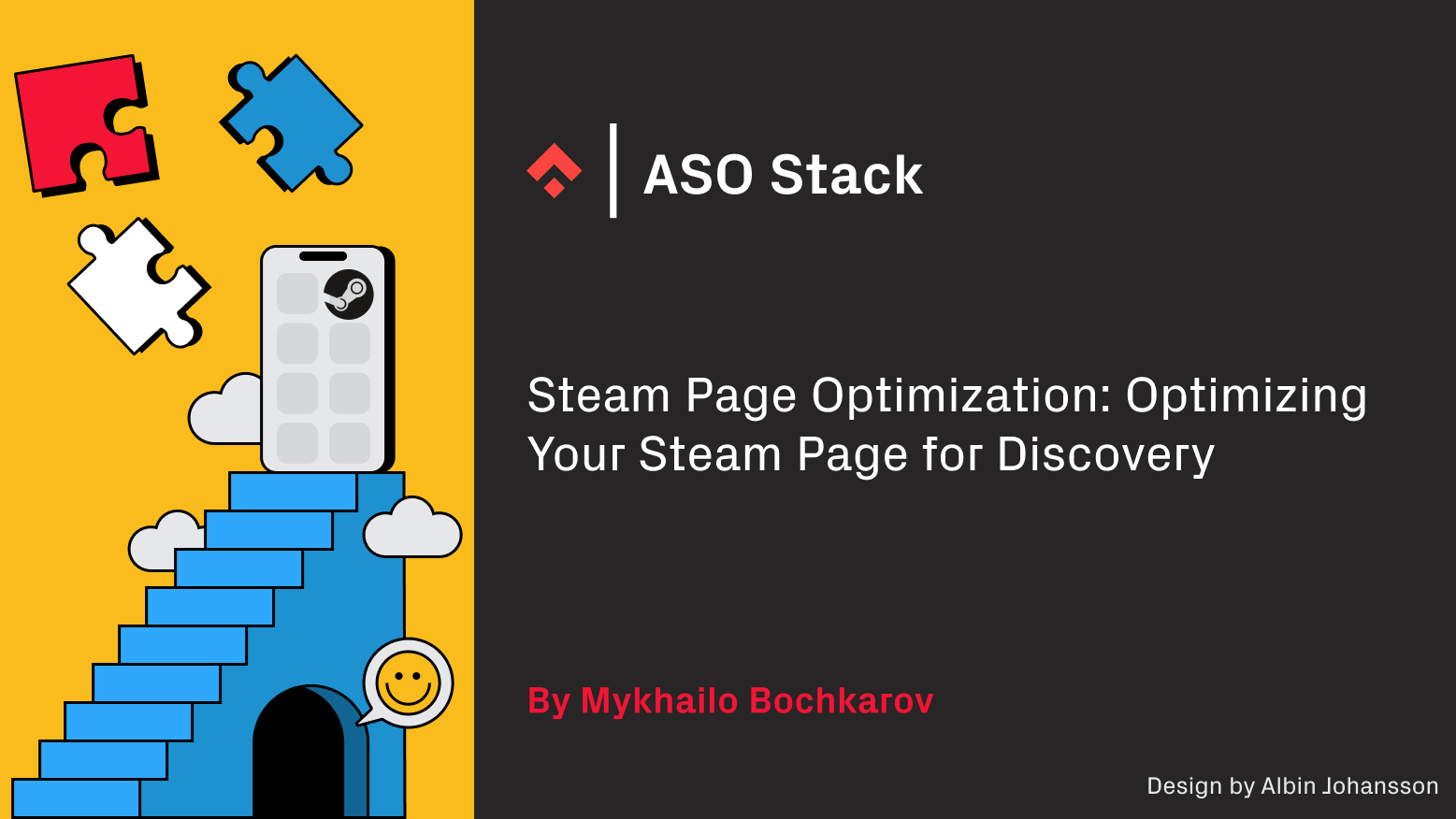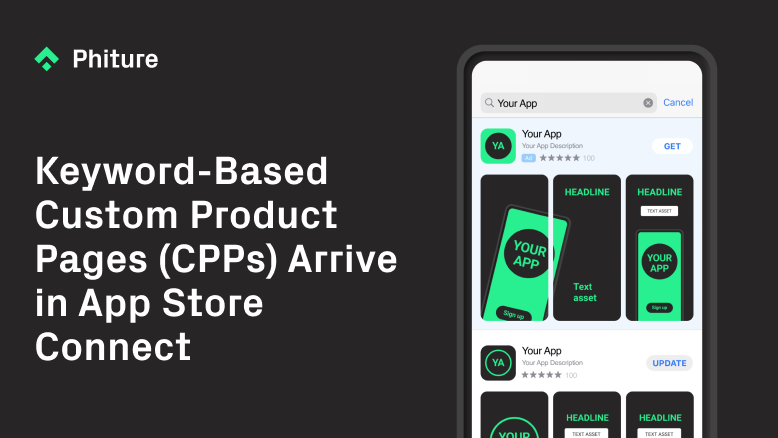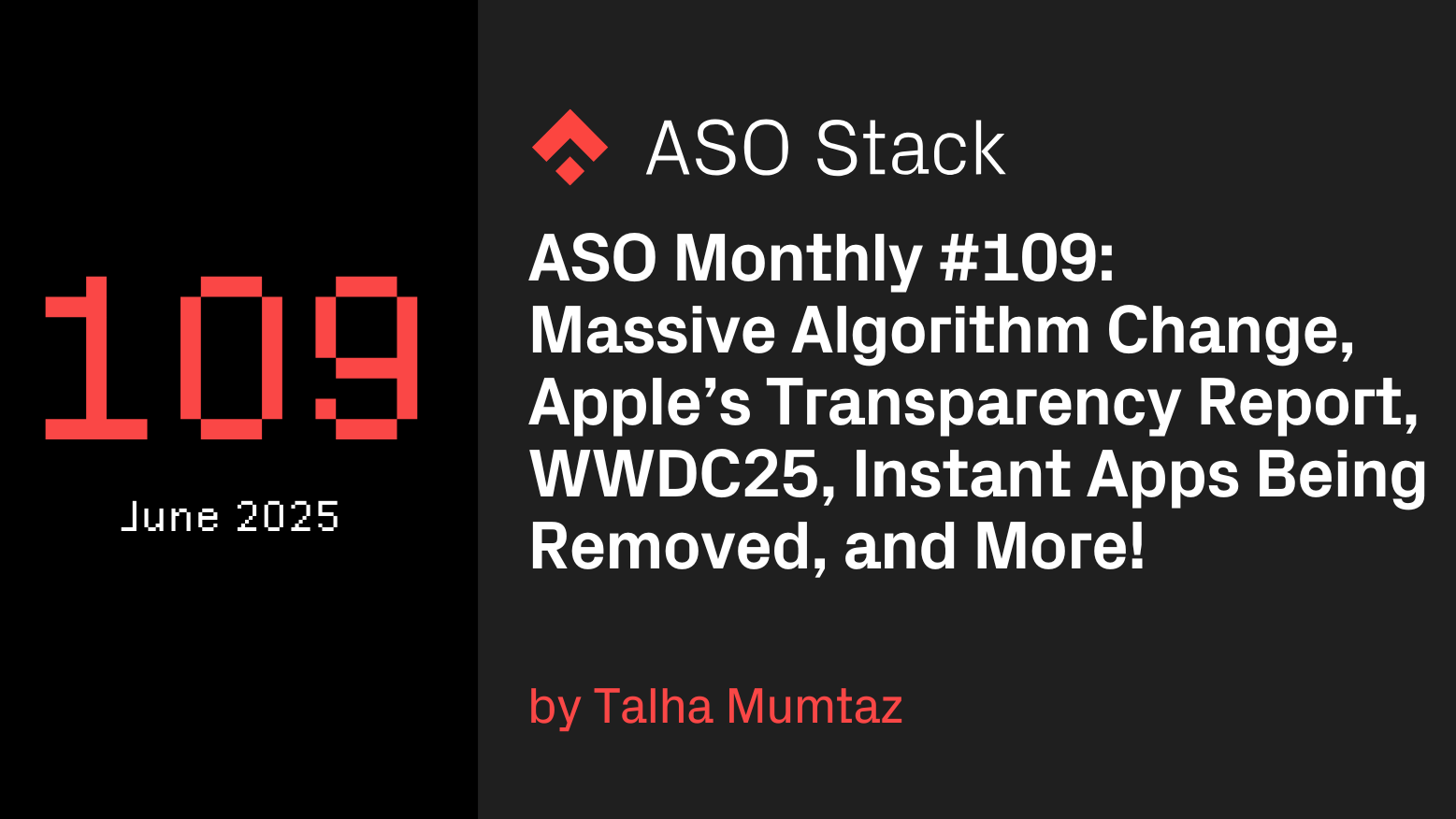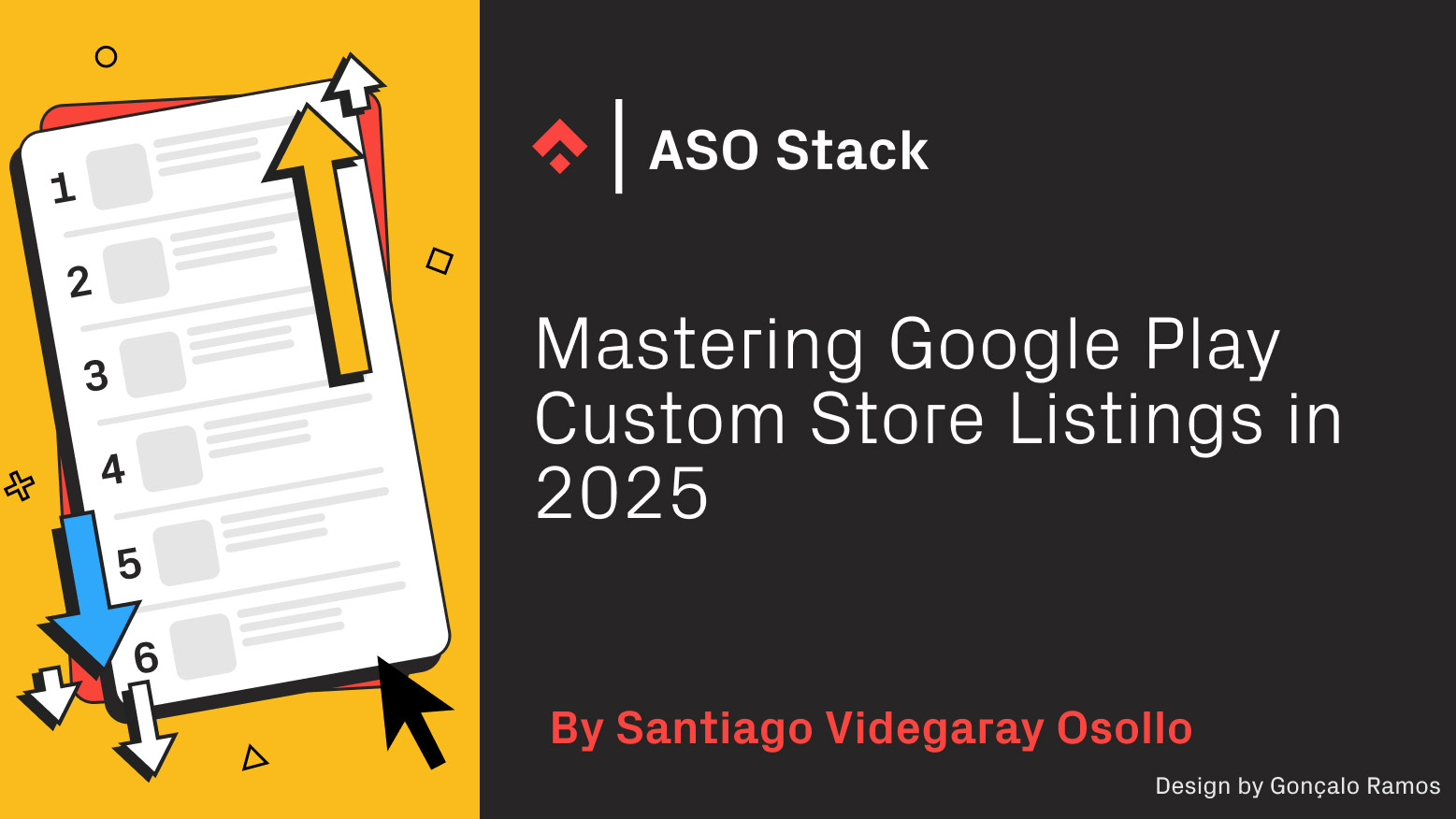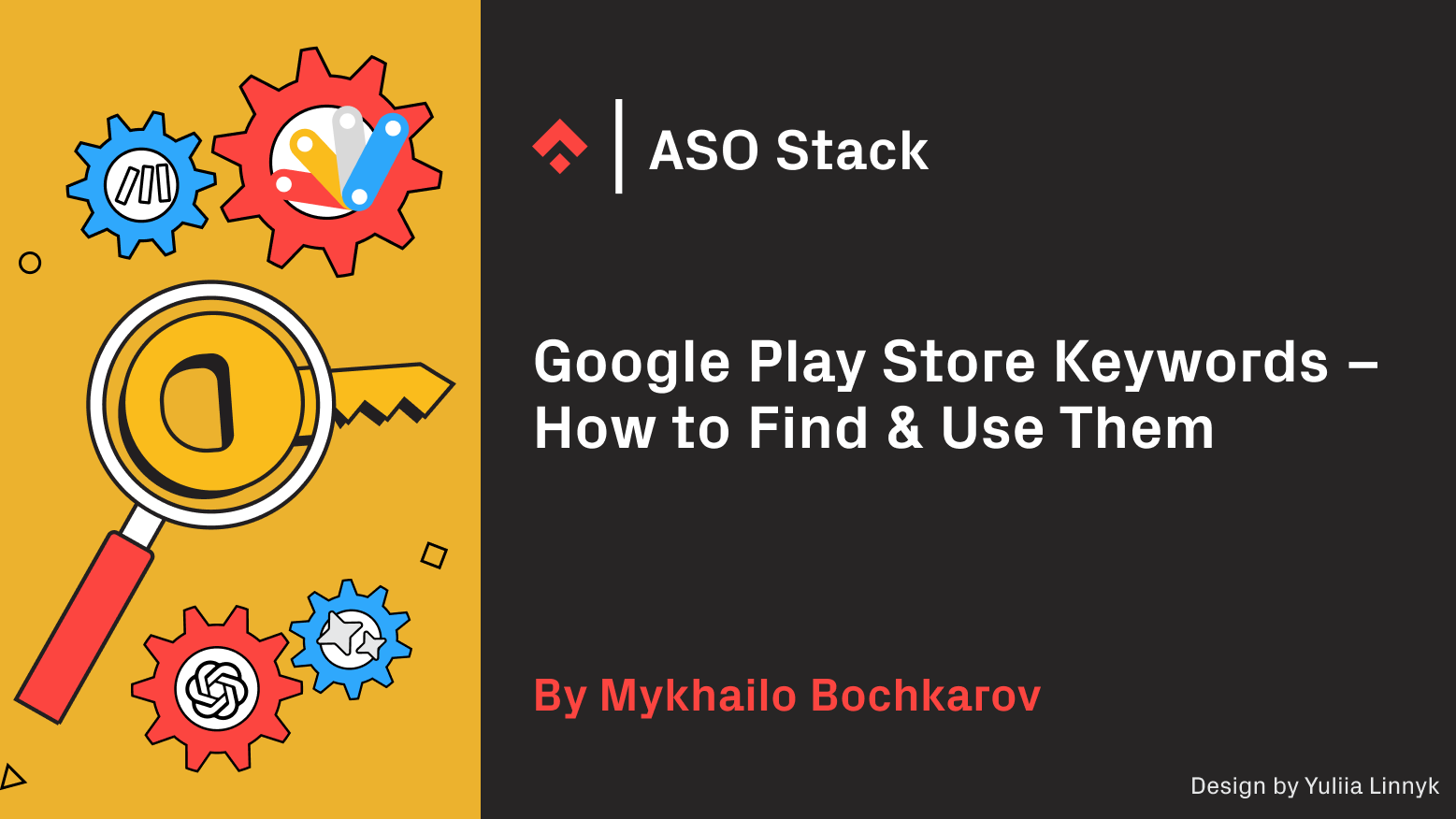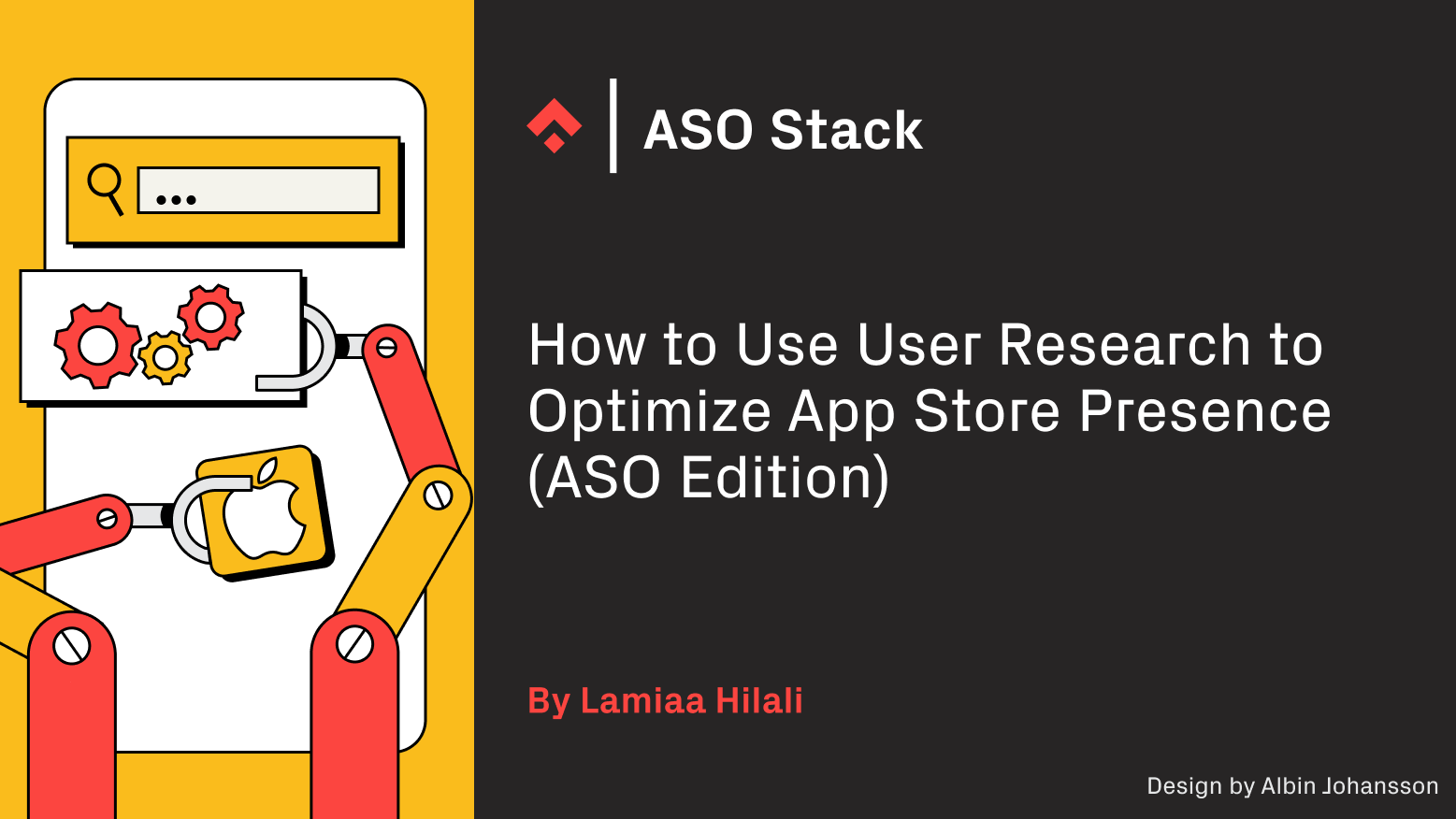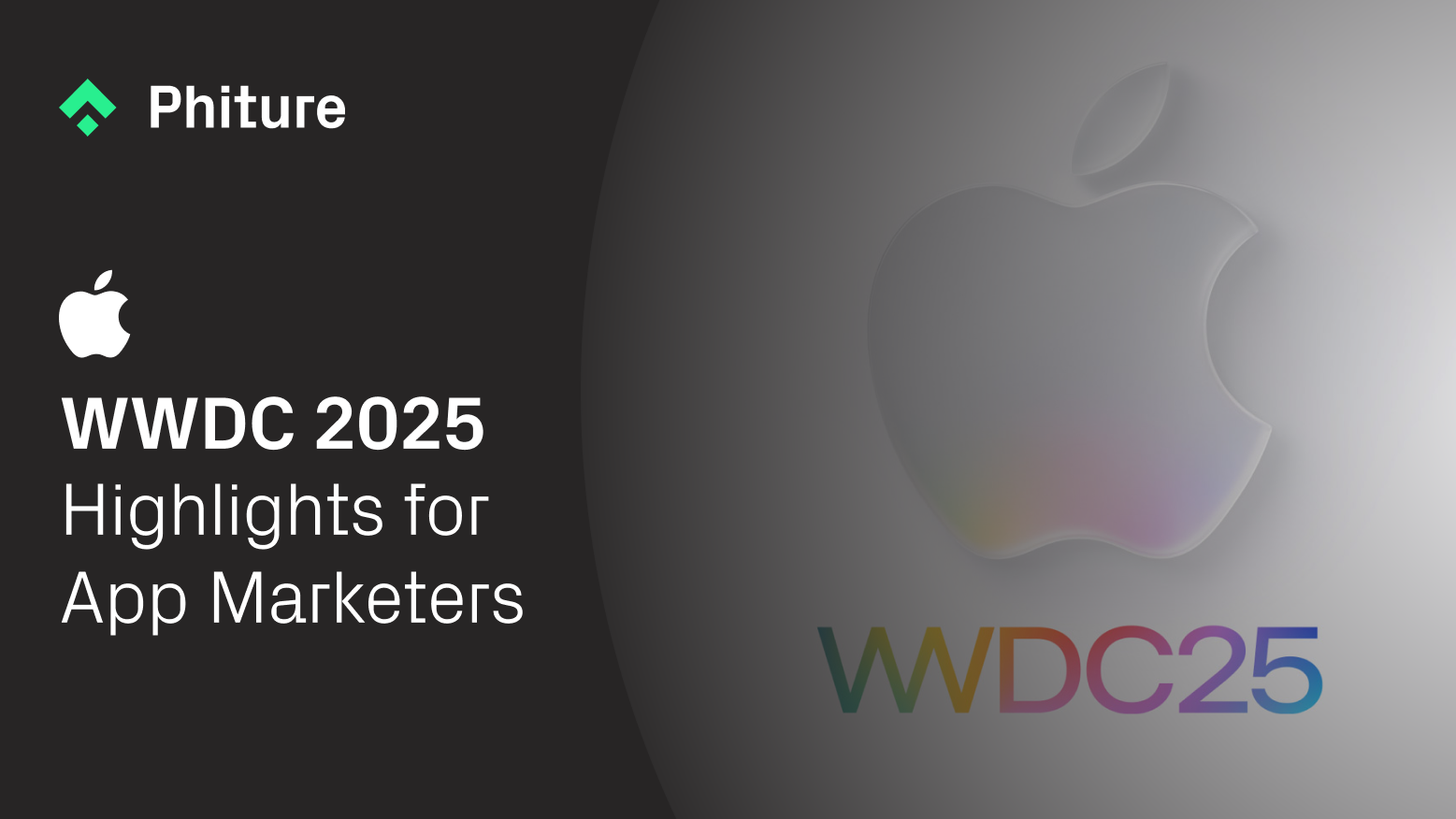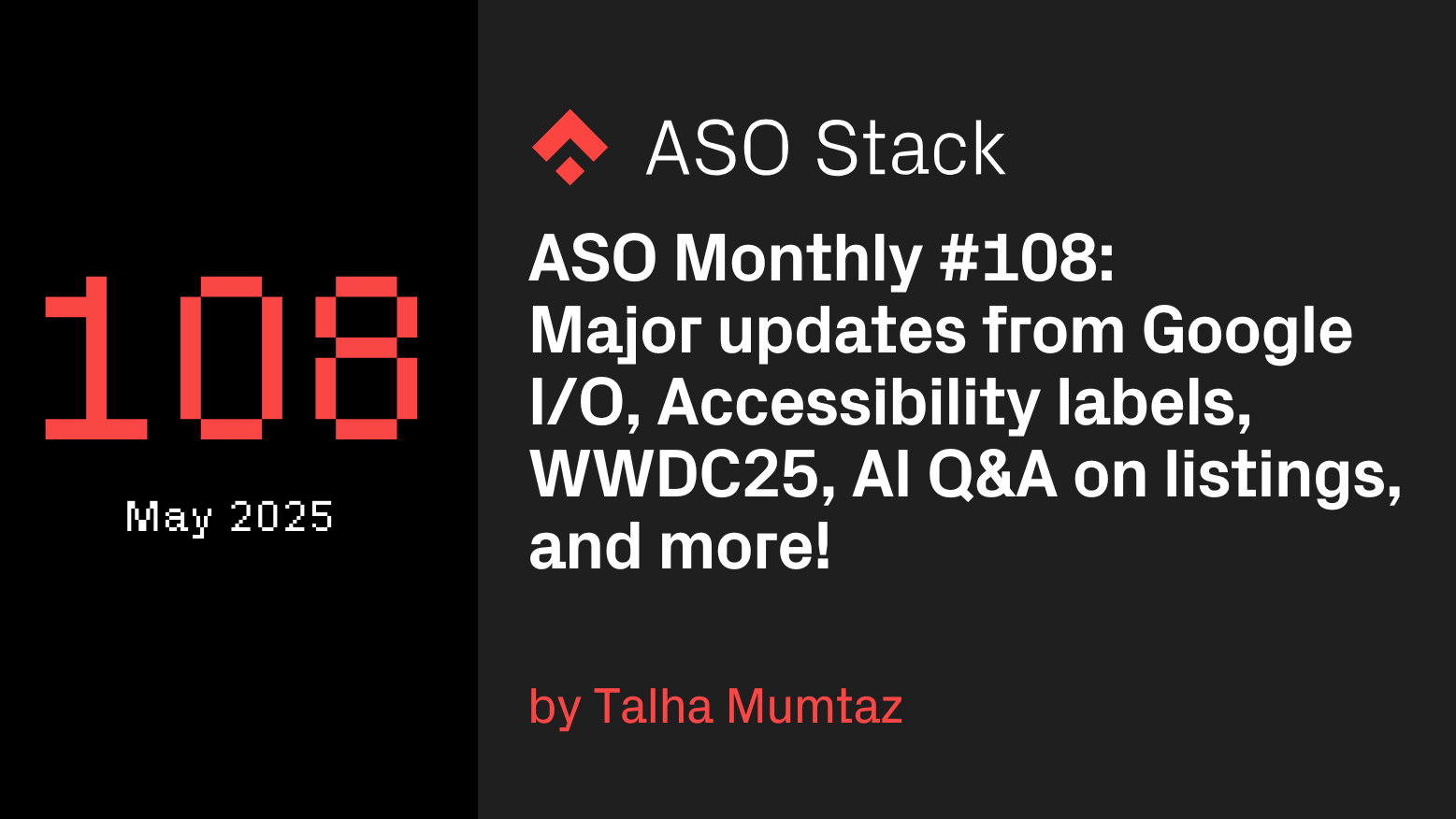Maggie Ngai, ASO consultant at Phiture, helps companies to optimize visibility and conversion of their apps in both the App Store and Play Store through Apple Search Ads, CRO experimentation, and keyword optimization processes.
Phiture is hiring for a key role to lead our evergrowing ASO team. You’ll be responsible for leading and overseeing the success of our App Store Optimization service team and help Phiture to lead the way in mobile growth. Read more about the role here
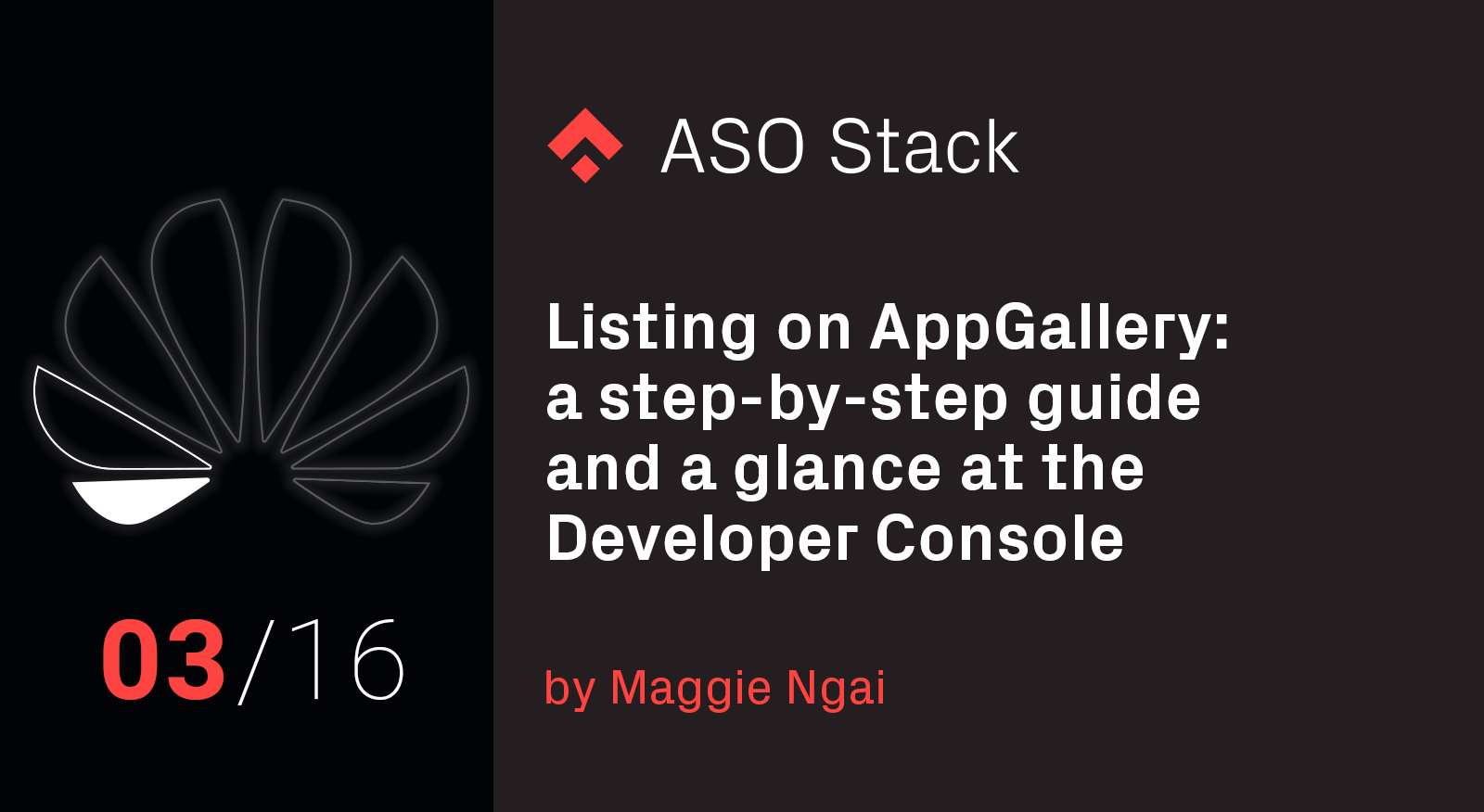
In the last 2 articles, we talked you through the opportunities on Huawei AppGallery and what it looks like from a user perspective. This article addresses the question: “How can I list my app on the Huawei AppGallery?” This article is a step-by-step guide to help you list your app on this 3rd party Android App Store, in order to reach hundreds of million users. We will also help you understand the metrics in the Huawei Developer Console.
This is the third article of a series of which we are going to tackle different aspects of App Store Optimization on Huawei AppGallery. If you would like to learn more about the layout and structure of AppGallery, feel free to jump over here.
A Guide to List Your App On the Huawei AppGallery
Listing on the AppGallery isn’t a difficult process if you have your Android APK and all the necessary information/material at hand. It is rather easy if you have been through the listing process on the Google Play Store. Here’s what you need:
- Your app in Android APK format
- App Information
- App Name
- Brief Introduction (equivalent to Google Play’s short description)
- Introduction (equivalent to Google Play’s long description)
- App icon
- Screenshots (in landscape or portrait format)
- Developer Information
- If you are an enterprise developer — Company’s DUNS (Data Universal Numbering System) or Business Registry Code and Business Registry License
- If you an individual developer — Legal Identity document (ID card or passport) and bank card
Let’s get started.
Step 1: Register for a Huawei Developer Account
The first step is to register yourself here as a Huawei Developer. Select your developer type (Individual or Company) and fill out your personal or company information accordingly.
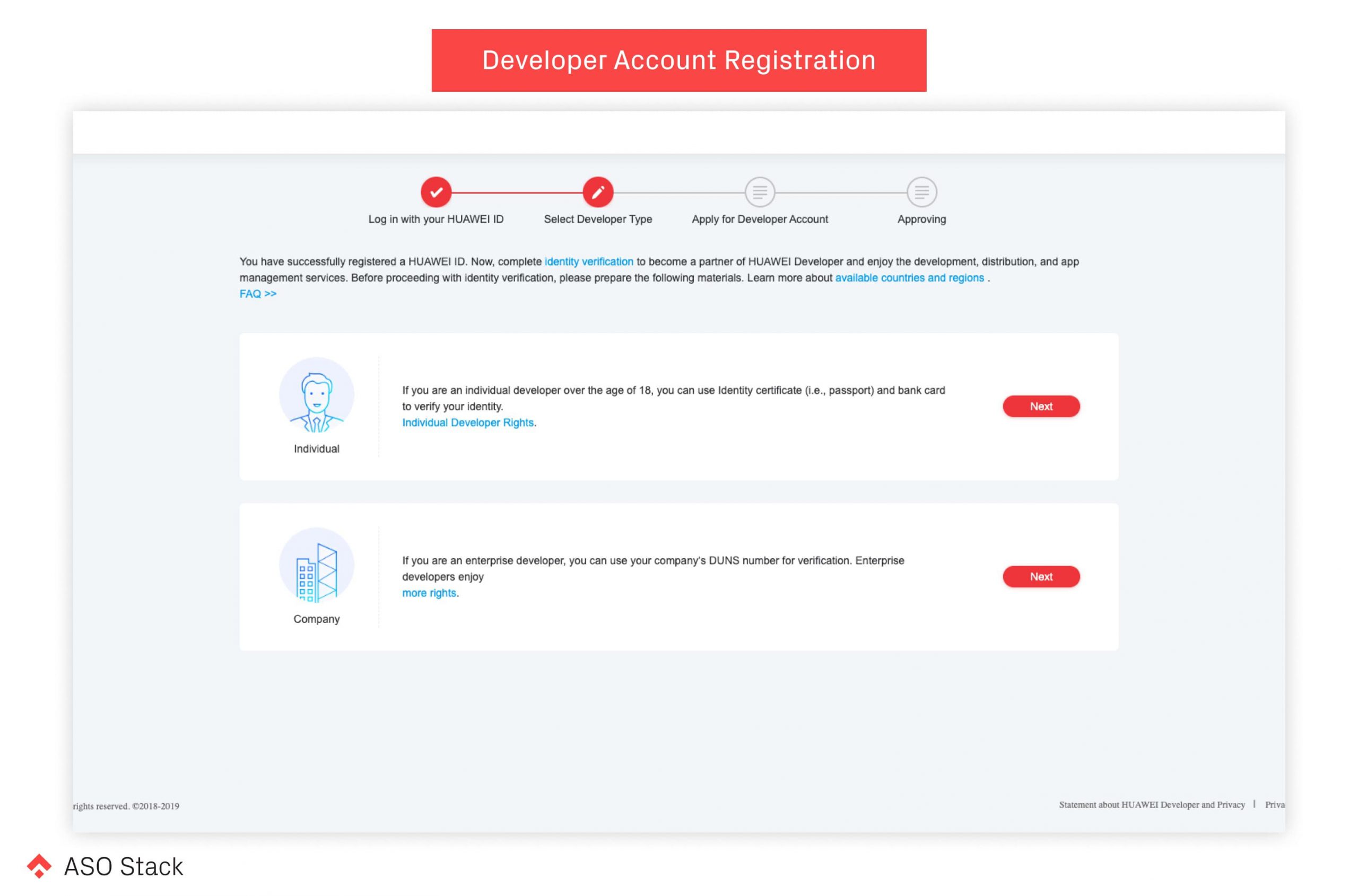
If you are an enterprise developer, you have to either enter the company’s DUNS (Data Universal Numbering System), a global 9-digit number system commonly used company identifier or enter the Business Registry Code and upload the copy of Business Registry License. The United States is an option for country/region during the registration process. Apparently, Huawei still welcomes developers from the United States after the trade ban from Trump.
Congrats! You completed the first step! Once you submit all your information, the identity verification will take up to 1–2 working days to complete.
Step 2: Get into AppGallery Connect and fill-out the app info
Huawei’s Developer Console has a lot to offer than managing your apps, such as Paid Promotion and Gifts in AppGallery. To list an app, you should click on HUAWEI AppGallery, which will redirect you to AppGallery Connect.
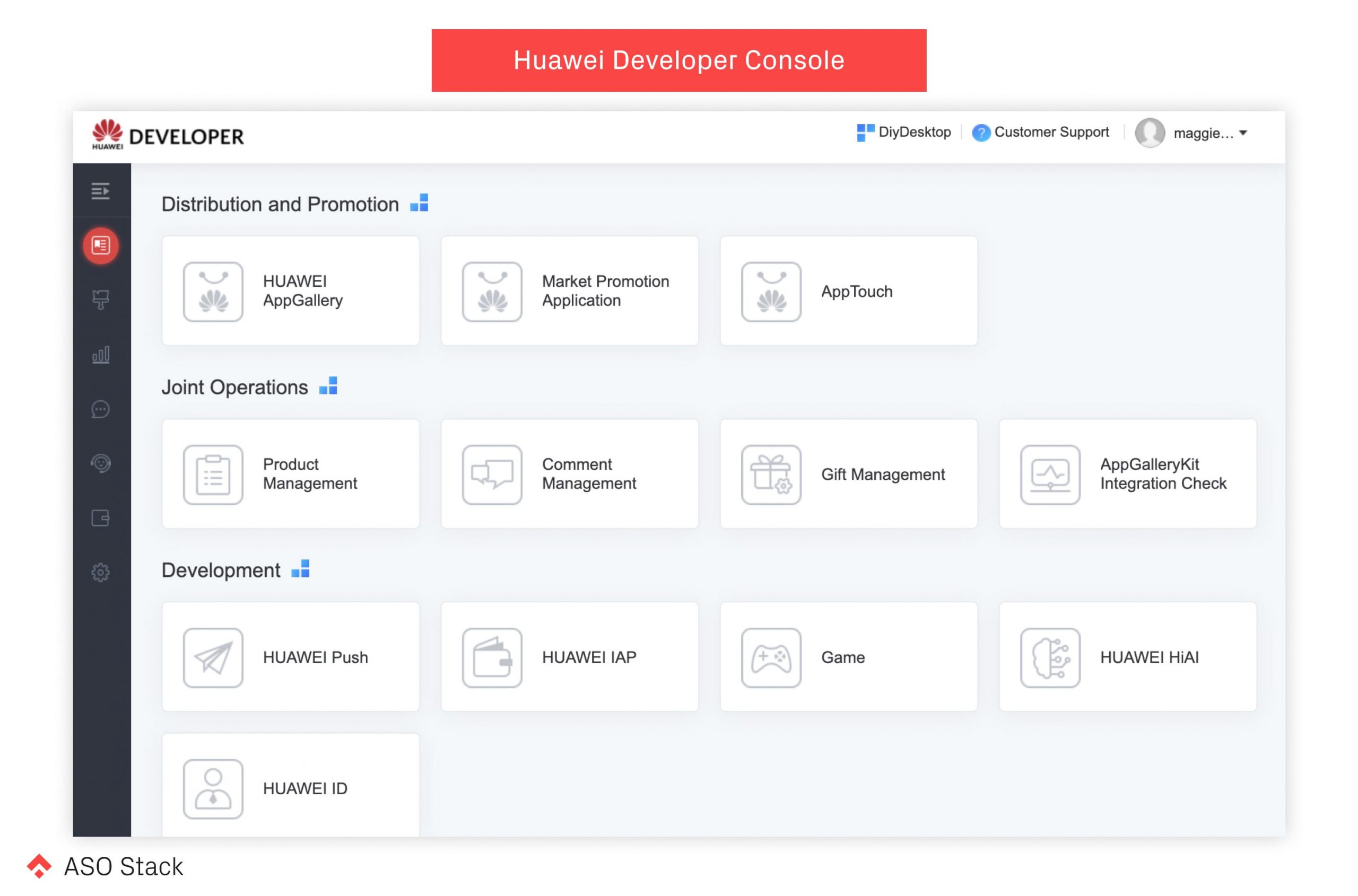
This interface and the 5 sections here might look familiar if you are an Apple Developer. No doubt, click on My apps and the New button in the top right hand corner.
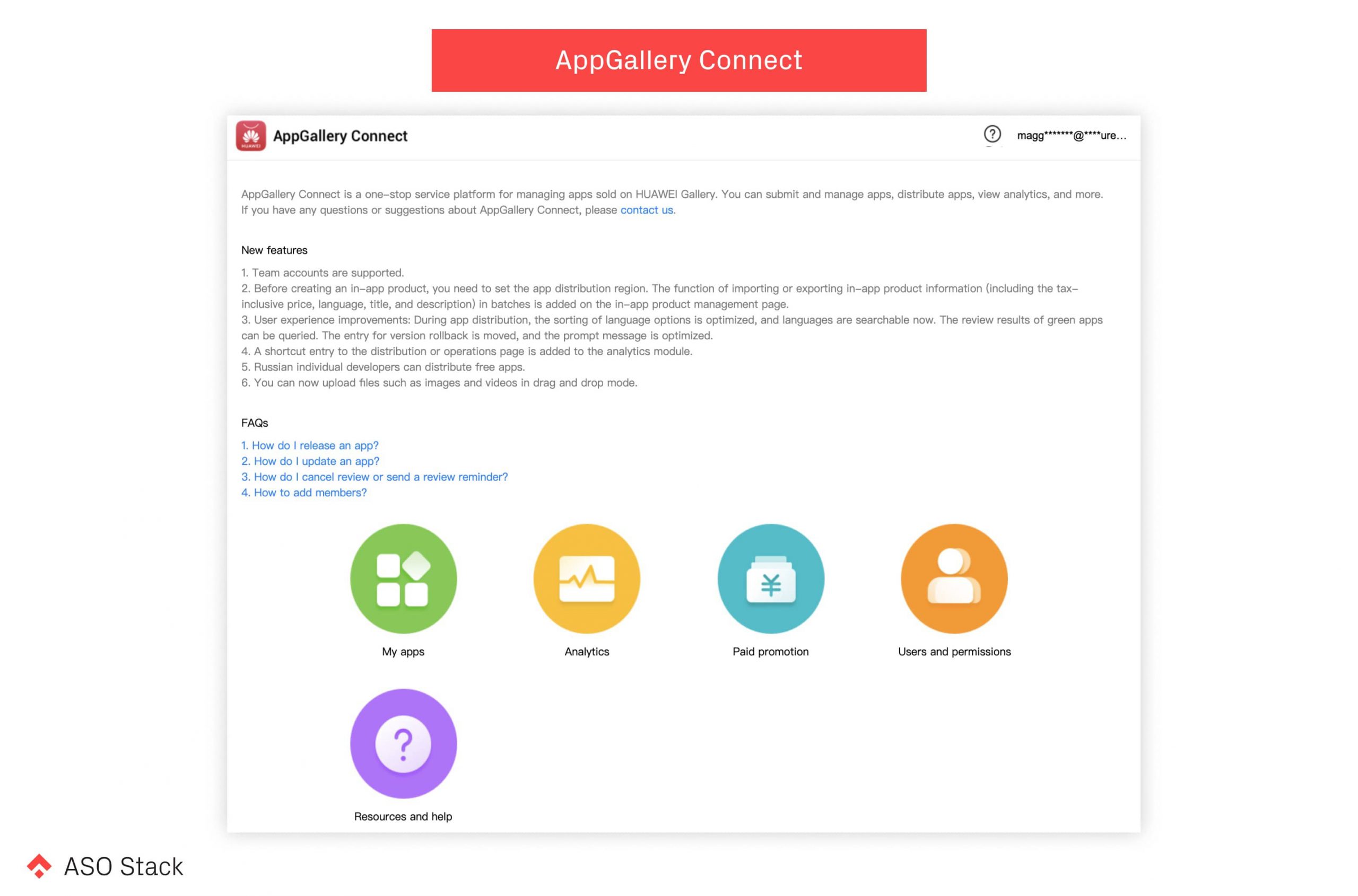
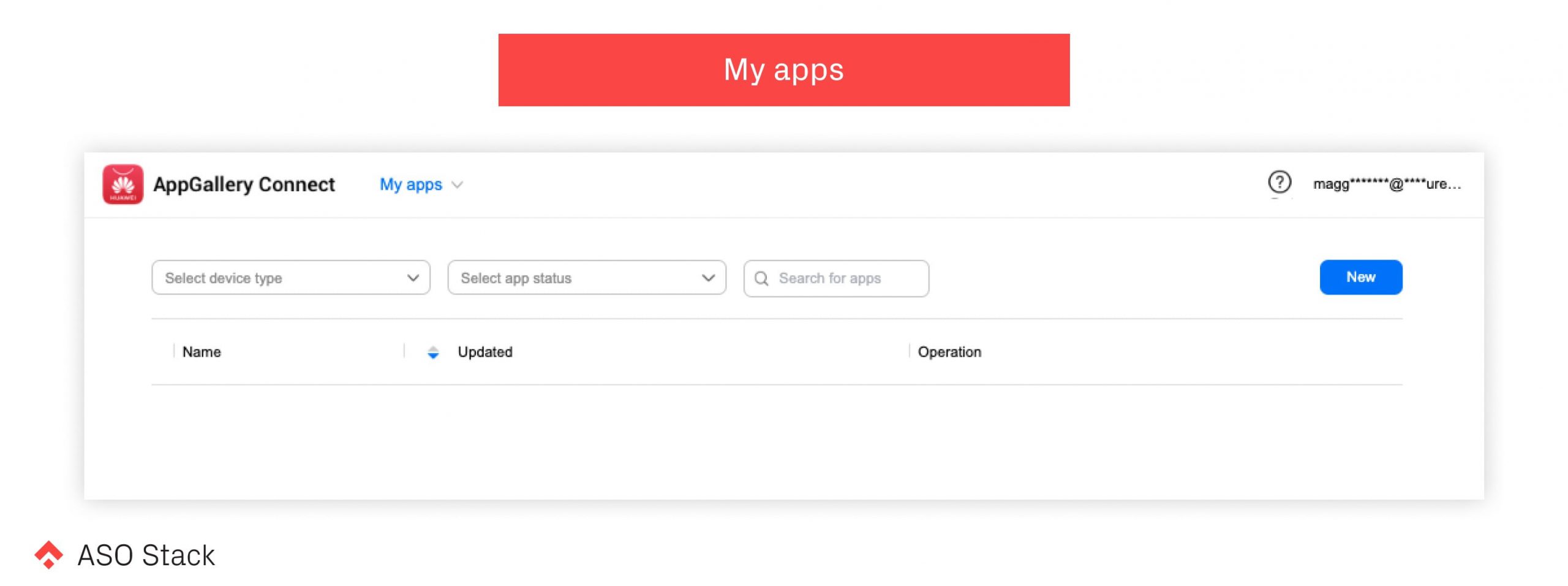
Type in your app name, which will be used as the product name by default and displayed in the console, and upload your APK package.
You can choose app or game in the app category (cannot be changed later on) and the default language based on your target users. App information will be displayed in this default language if the localized app information is not available.
Step 3: Upload your assets
In this step, you have the opportunity to upload detailed information about the app. These will be shown on the store listing page. Here are some fields that will be helpful:
- Name: App Name with 64 characters limit
- Introduction: similar to Google Play’s long description, with an 8000 character limit. You can simply copy/paste the description from the Play Console or App Store.
- Brief introduction: a short description that is 80 characters in length. You can copy the current short description from Google Play
- New features: limited to 1000 characters — a place to inform users of any current app features. This will be displayed on the update page of AppGallery, right under the introduction / long description.
Besides the textual assets, you need to upload your app icon and screenshots, which can be adopted from Google Play.
- App icon: 216 x 216 px PNG format (resize your Android which is 512 x 512 PNG)
- Screenshots: at least three images in landscape or portrait format (JPG, JPEG, and PNG and max 2 MB each). The aspect ratio is fixed (16:9 for landscape or 9:16 for portrait) but you can have different resolutions (recommended resolution: landscape 800 x 450 px or portrait 450 x 800 px).
Step 4: Localization
Localization is the rule of thumb when it comes to conversion optimization. You can create localized store listing pages in 78 languages, including English (US/UK), Simplified/Traditional Chinese (HK/TW/CN), French, German, Russian, Italian, Portuguese, etc.
Step 5: Choose your category and submit for review
In Categorization, you can choose a primary category, and then a Level-2 category and a Level-3 category, which is a sub-category of Level-2. For example, if you choose “shopping” in Level-2, you can identify your apps “malls”, “group purchasing”, “international shopping” or “deliveries and pack” in level-3.
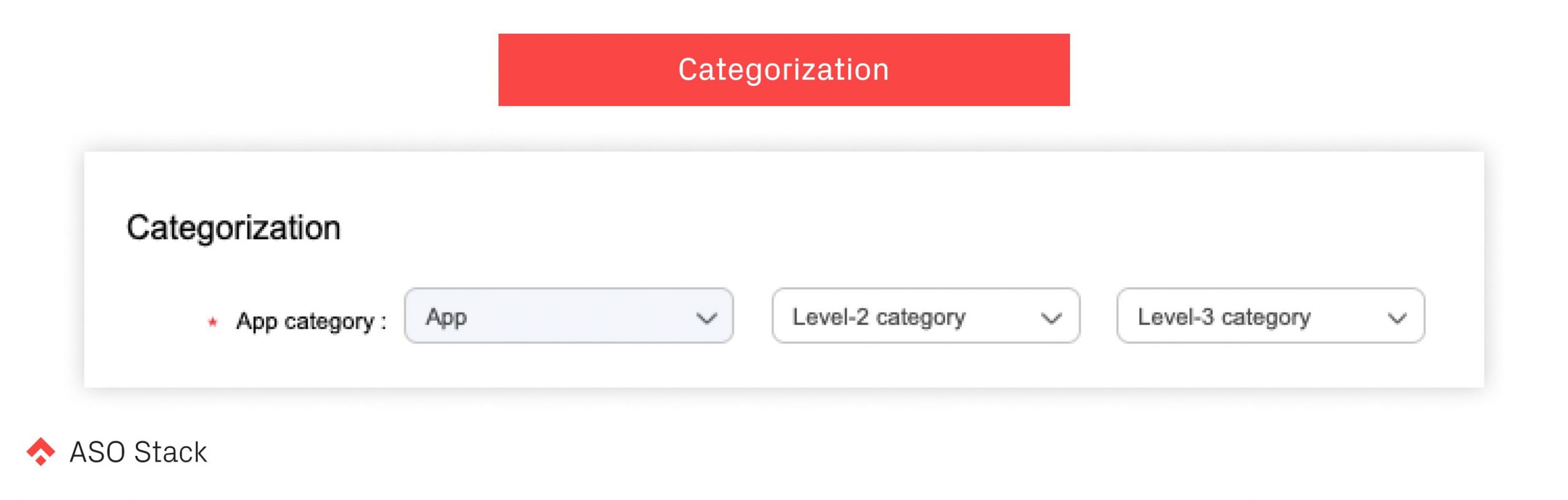
Scroll down to fill in your contact details and save your draft. AppGallery Connect will redirect you to the release version, in which you select the payment type, regions/countries the app is released, input your privacy policy URL and click on “Submit.”
After 3 to 5 working days, you will receive an important email from Huawei. Congratulations! Your app is live on AppGallery.
How to Evaluate Your Success?
Metrics on AppGallery Connect are not as comprehensive as on App Store Connect or Google Play Console but there are a few key metrics developers can look into.
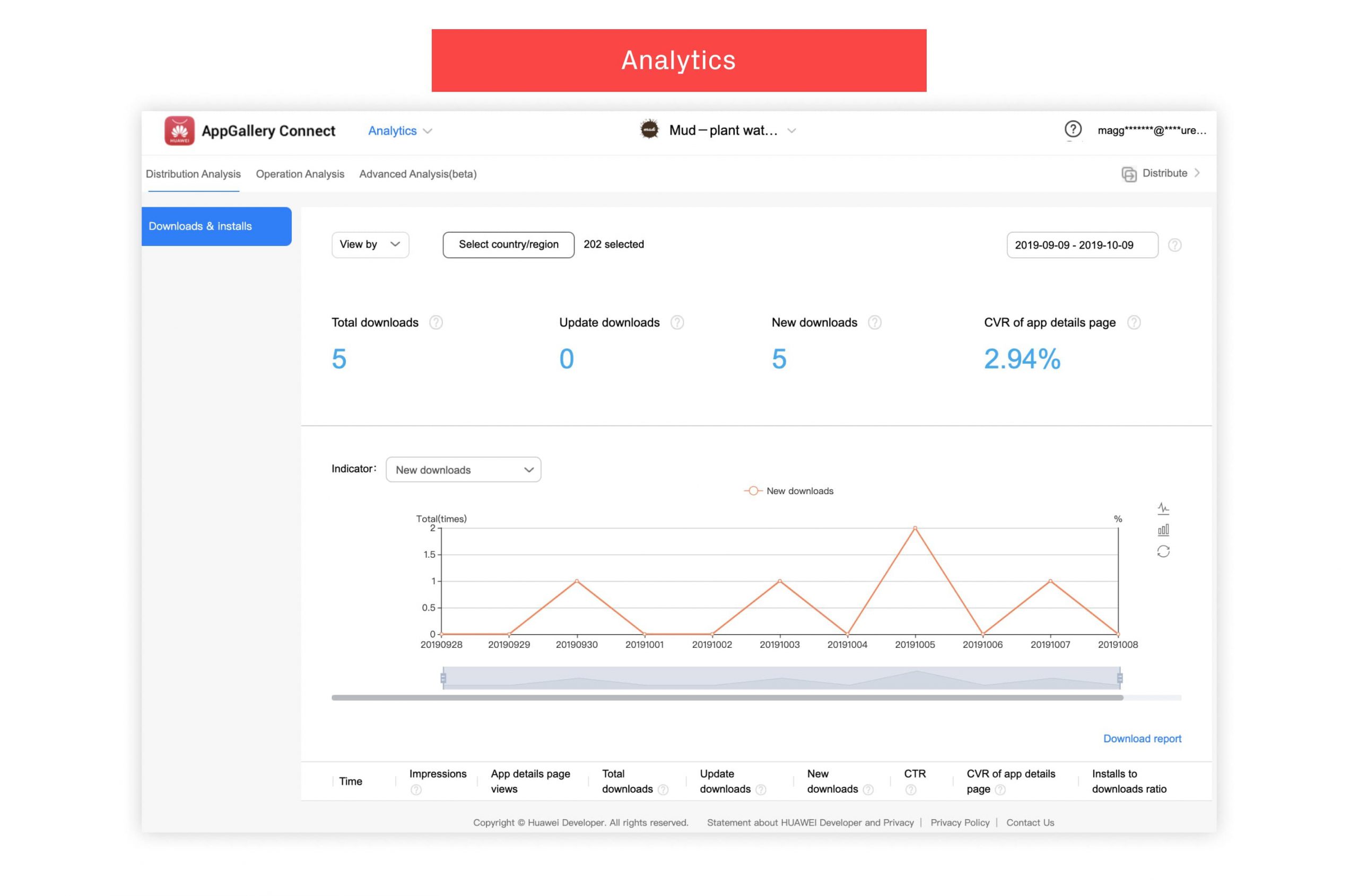
Total downloads:
- The sum of update downloads and new downloads
Update downloads:
- The number of app updates from AppGallery, unlikely including no. of redownloads (users reinstall an app that they removed it earlier)*. I’m not entirely sure why Huawei refers to the number of app updates as downloads.
New downloads:
- This is the important metric here — the number of new downloads. It is the main KPI to measure the impact of App Store Optimization. It most likely also includes the number of re-downloads.
App details page views
- This metric shows how many visitors landed on your store page.
Impressions:
- “No. of impressions in AppGallery including recommendations, rankings, and search.”
- This is the key metric to look at when we do Keyword Optimization. We expect to see a significant boost after effective Keyword Optimization.
CTR
- “Ratio of app details page views and quick downloads to impressions.”
- We look at this to understand if our icon and title are converting well from ie. a search result.
CVR of app details page:
- “The ratio of new downloads from the store listing page to page views.”
- We look at this metric when we optimize the conversion, especially for screenshots and brief descriptions. Via systematic and iterative experiments, the CVR should improve over time.
Installs to downloads ratio
- This metric is not explained in the developer console*. It seems to be the number of people opening the app for the first time, versus the number of people that clicked on download.
Country breakdown:
- Huawei lets you break down all of these metrics by country:
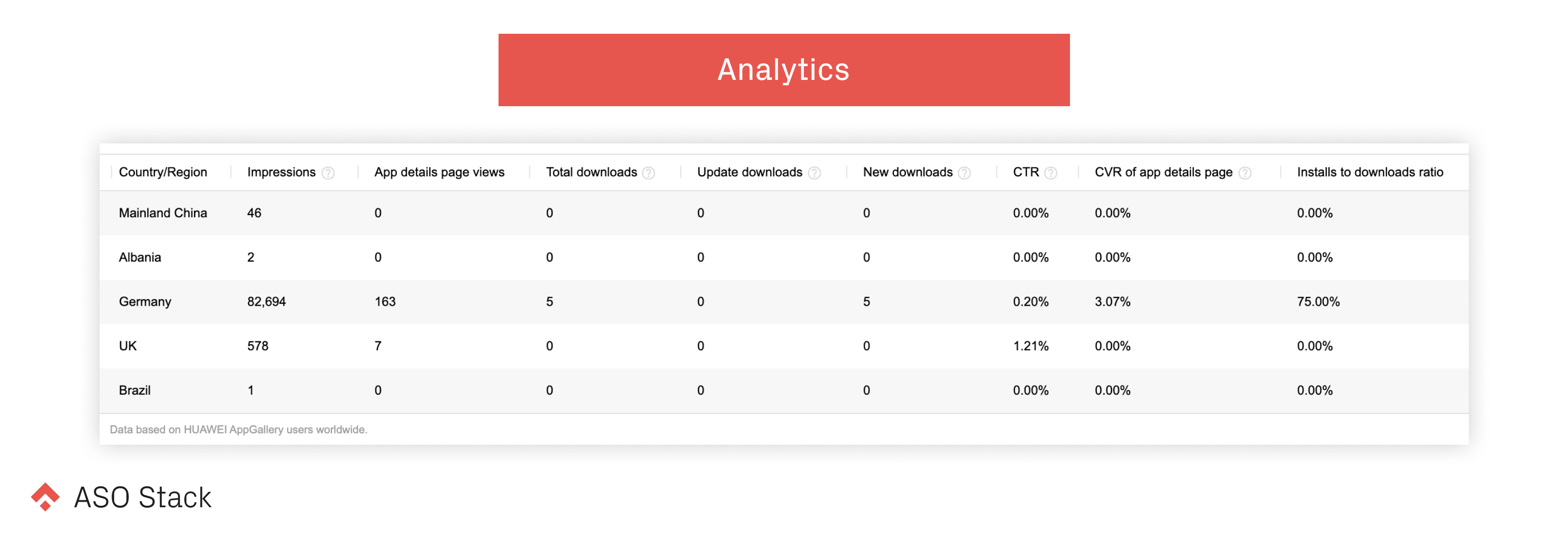
*We’ve reached out to Huawei to clarify these metrics and we will update the post when they get back to us.
That’s the end of the third article in the Huawei series. We have talked you through the steps to list your app on AppGallery and the key metrics to evaluate your success. Share your experience of AppGallery with us! If you encounter any difficulties, feel free to leave a comment. In the next article, we will delve into ways to increase your visibility in search. Stay tuned!